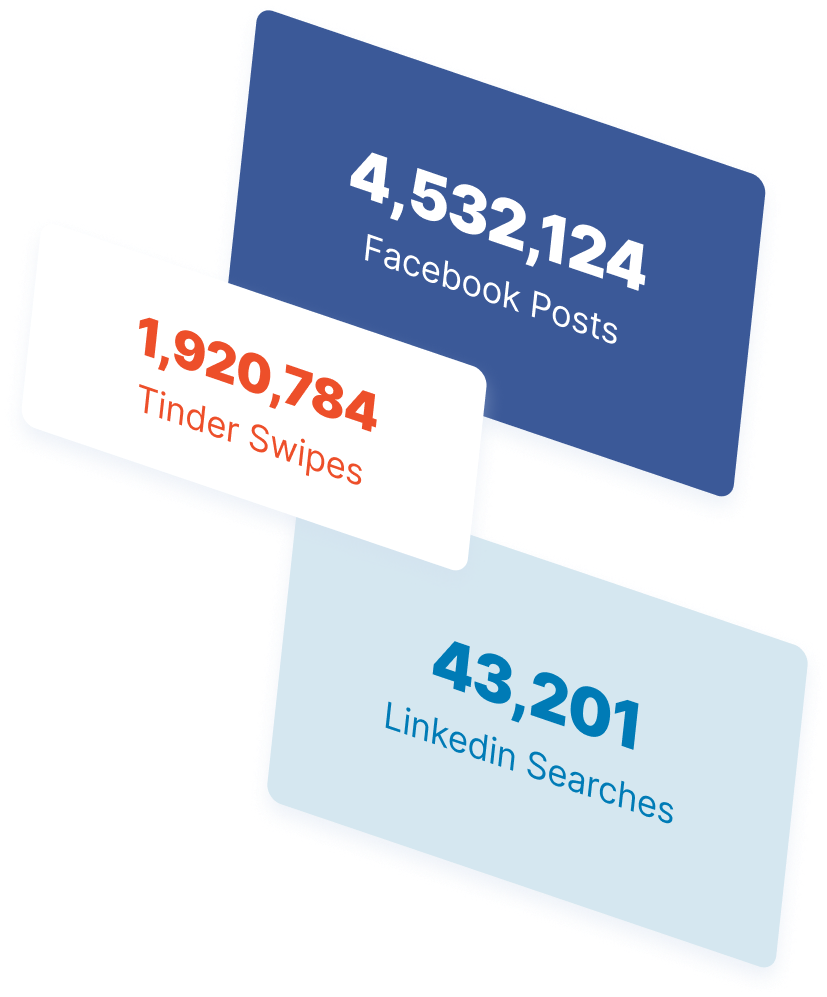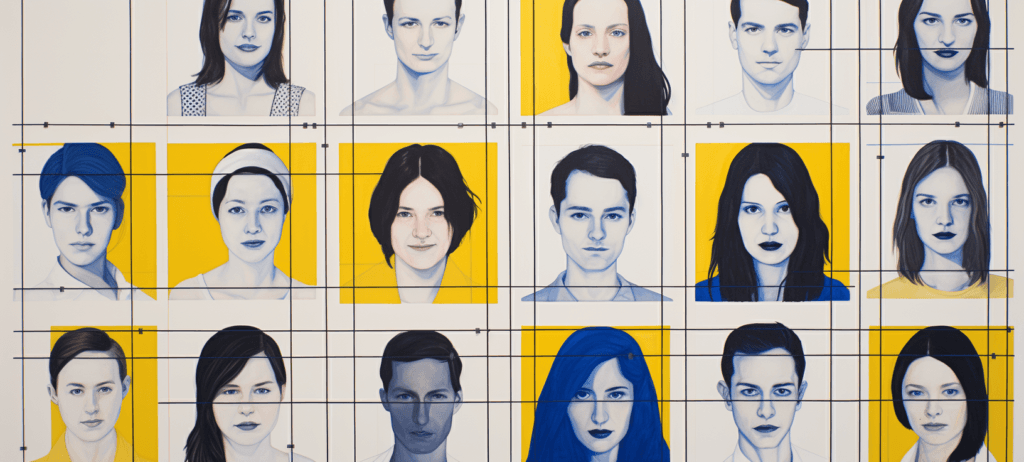-
 22 min. read
22 min. read
-
 Ryan Maake
Ryan Maake Lead Marketing Consultant
Lead Marketing Consultant
- Ryan is a Lead Marketing Consultant at WebFX. Follow him on Twitter @rmaake107! @rmaake107
A complete breakdown of Google’s new “My Activity” dashboard
Everyone knows that Google collects your information. It’s how they make billions of dollars every year, and it’s not going to stop any time soon. What many people don’t know is that you can put a stop to Google’s information mining with a few simple steps.
Google’s new “My Activity” dashboard gives you centralized control over how much of your information Google tracks and stores. We’re going to go through the interface point by point so that you can decide when, where, and how your information is stored (if at all!). Here’s a brief table of contents if you’re looking for some quick help:
- Manage general account history
- Manage location and device history
- Manage account-specific (youtube, location, voice & audio) activity
- Manage Google+ and Google Ad settings
- How to delete your entire Google Account
You can access all of the options discussed in this post through Google’s “My Activity” dashboard, located at myactivity.google.com
Navigation and layout
When you first sign in to Google’s new “My Activity” section, you land on a list of your entire web activity: 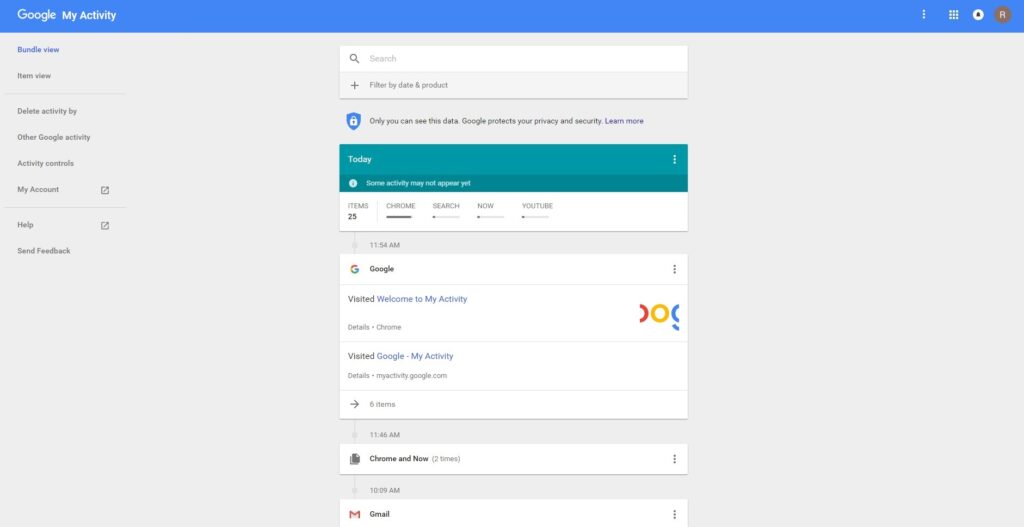 This list is a conglomeration of every website you’ve visited, every term you’ve searched, and every YouTube video you’ve watched. You can view the list in two different formats, accessible through the menu in the upper left corner of your screen:
This list is a conglomeration of every website you’ve visited, every term you’ve searched, and every YouTube video you’ve watched. You can view the list in two different formats, accessible through the menu in the upper left corner of your screen: 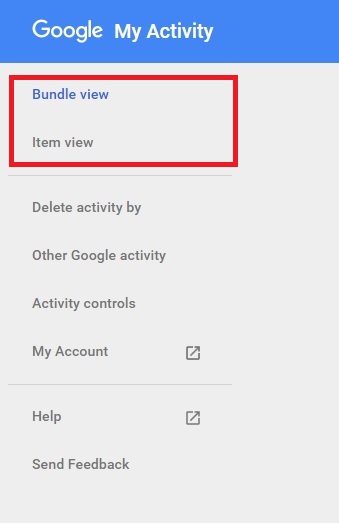 Bundle View is the default layout and it provides you with a “big picture” overview of your online activity. For example, it breaks down everything you’ve done online into general categories that are listed at the beginning of each time period heading like so:
Bundle View is the default layout and it provides you with a “big picture” overview of your online activity. For example, it breaks down everything you’ve done online into general categories that are listed at the beginning of each time period heading like so: 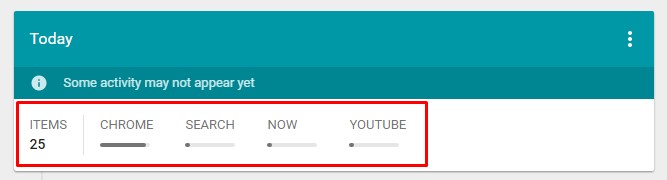 If you switch to Item View, there aren’t any categories – it’s just a chronological list of every individual action you’ve completed online, with the most recent on top:
If you switch to Item View, there aren’t any categories – it’s just a chronological list of every individual action you’ve completed online, with the most recent on top: 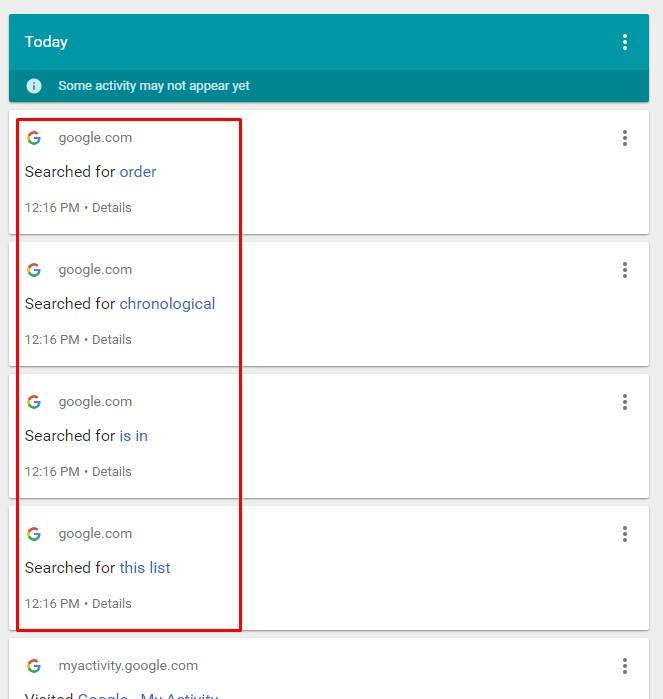
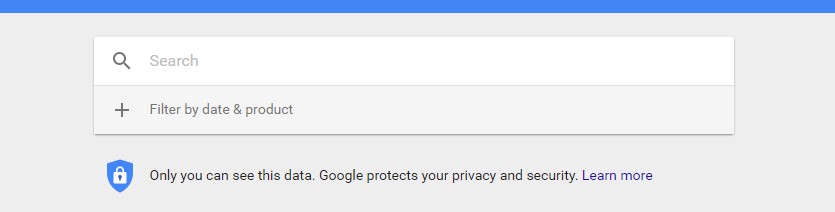 Clicking on it brings you to a search interface that lets you sort through your history by date, time, and “Google product.” “Google product” refers to the specific Google functionality — like YouTube or Shopping — you used to complete a certain action (they’re the same categories that Bundle View uses to organize your history):
Clicking on it brings you to a search interface that lets you sort through your history by date, time, and “Google product.” “Google product” refers to the specific Google functionality — like YouTube or Shopping — you used to complete a certain action (they’re the same categories that Bundle View uses to organize your history): 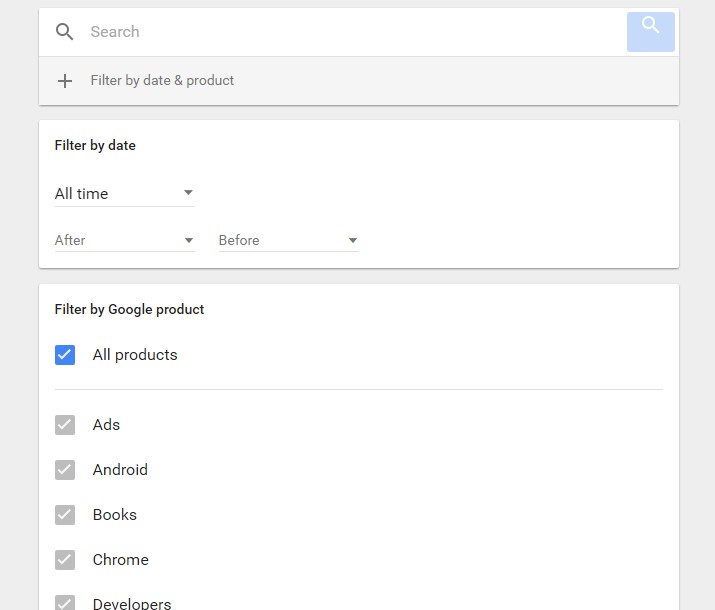
“Delete activity by”
Next on your menu is the “Delete activity by” functionality: 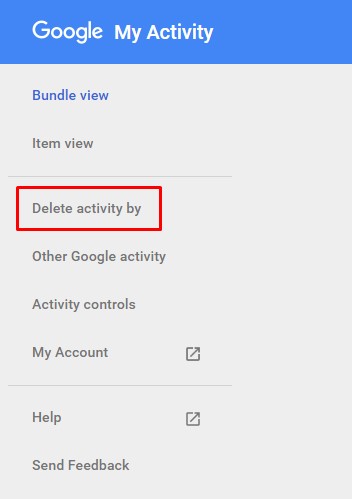 Click on it and you’ll find a simple interface that allows you to delete all history items within a specific time frame:
Click on it and you’ll find a simple interface that allows you to delete all history items within a specific time frame: 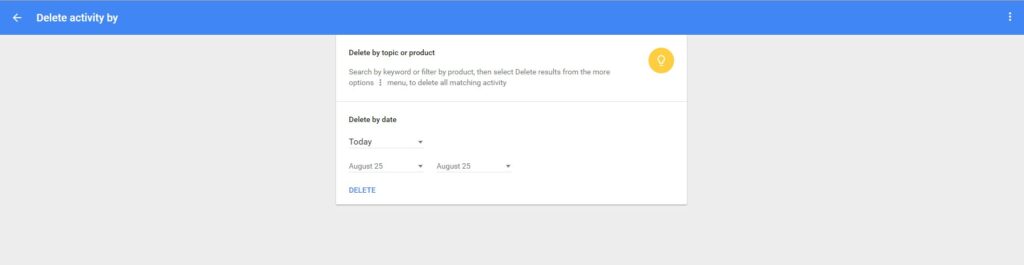 As Google notes, you can get even more specific with what you delete by first searching for a certain keyword, or within a particular “Google product,” and then deleting only those results.
As Google notes, you can get even more specific with what you delete by first searching for a certain keyword, or within a particular “Google product,” and then deleting only those results.
The “Delete activity by” option does not delete your location history or your device information history. These must be deleted individually from the “Activity controls” page. It does delete your search history, website visits, and YouTube search/watch histories.
“Other Google activity”
Up next is the “Other Google activity” category: 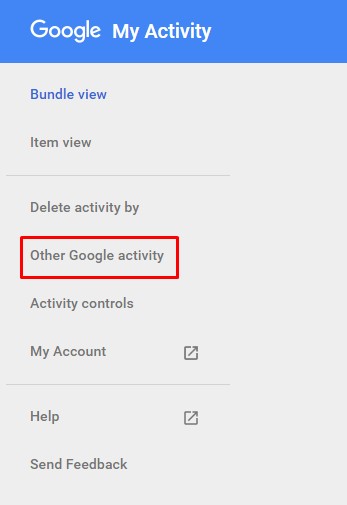 Clicking on it brings you to a different page that breaks down exactly what other information Google tracks:
Clicking on it brings you to a different page that breaks down exactly what other information Google tracks: 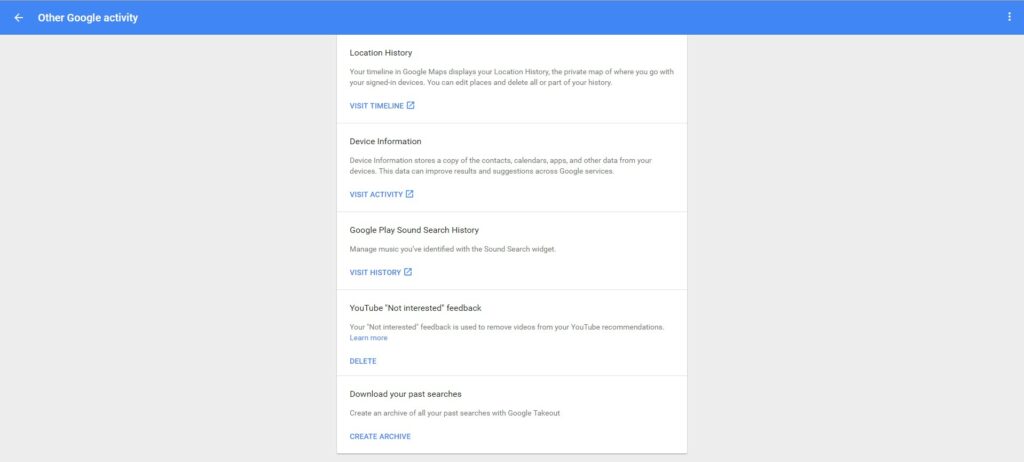
Location history
If you have an Android device with location services enabled, Google’s knows exactly where you’ve been. Many Android devices have location services enabled by default or structured their setup so that users enable them without giving it much thought. Below is a snapshot of my location history according to Google: 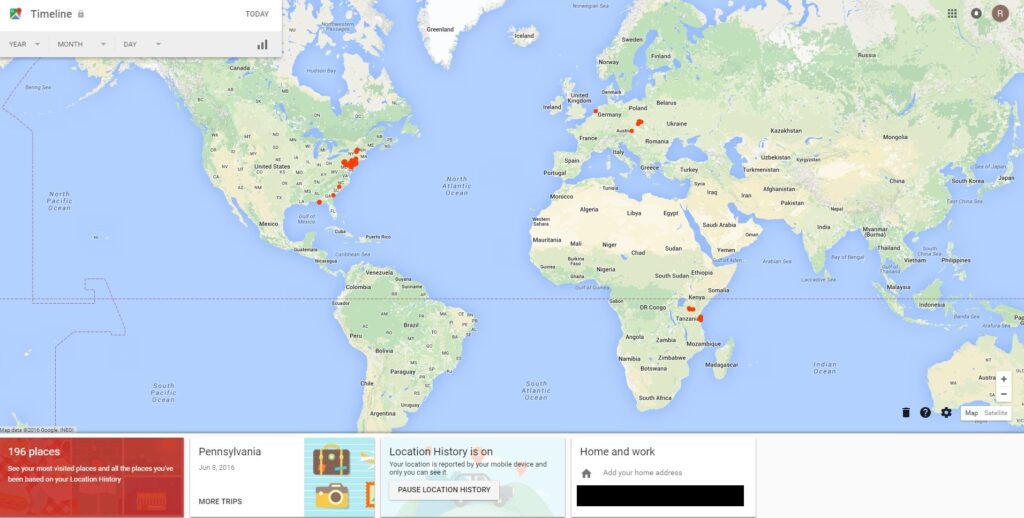 And it’s just about 100% accurate.
And it’s just about 100% accurate.
If you’re feeling creeped out right now, don’t worry — there are a few steps you can take to hide your movement from Google.
- Turn off the Google Location Services on your Android device: This is the simplest solution to being tracked by Google. However, it’s easier said than done. Without Android’s Location Services active, any app that requires location services (Google Maps, most other GPS apps, etc.) will be useless.
- Pause the “Location History” service: You can do this from the main map screen upon viewing your location history in My Activity. Google will no longer track the movement of your device:
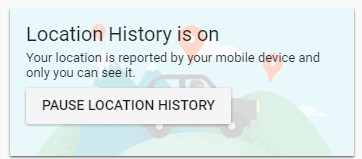
- Delete your location history: Google allows you to both export and delete your entire location history. You can access both options from the row of buttons on the bottom-right corner. Click on the Gear icon to open the menu shown below, or click on the Trash icon to simply delete your Location History:
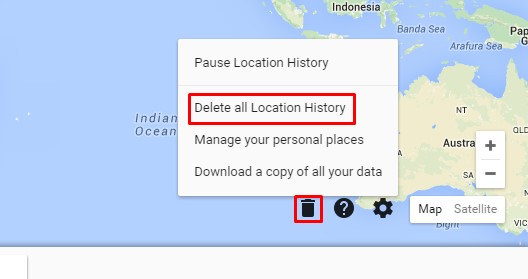 If you can’t quite bring yourself to give up your Location Services functionality and don’t want to pause the location history service, deleting your history is the best alternative. You can log in periodically and wipe out your whole location history. Google also presents you with a scary-sounding warning when you go to delete your history:
If you can’t quite bring yourself to give up your Location Services functionality and don’t want to pause the location history service, deleting your history is the best alternative. You can log in periodically and wipe out your whole location history. Google also presents you with a scary-sounding warning when you go to delete your history: 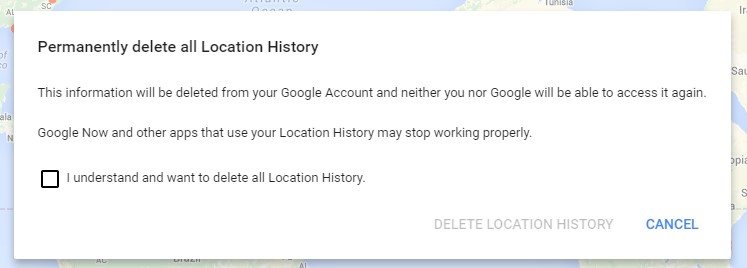 But don’t be deterred — nothing will actually break.
But don’t be deterred — nothing will actually break.
Device information
This one only applies to you if you own Android devices or use Google’s app suite. It’s a list of every time your mobile device passes information to Google, from app updates to contact updates and everything in-between: 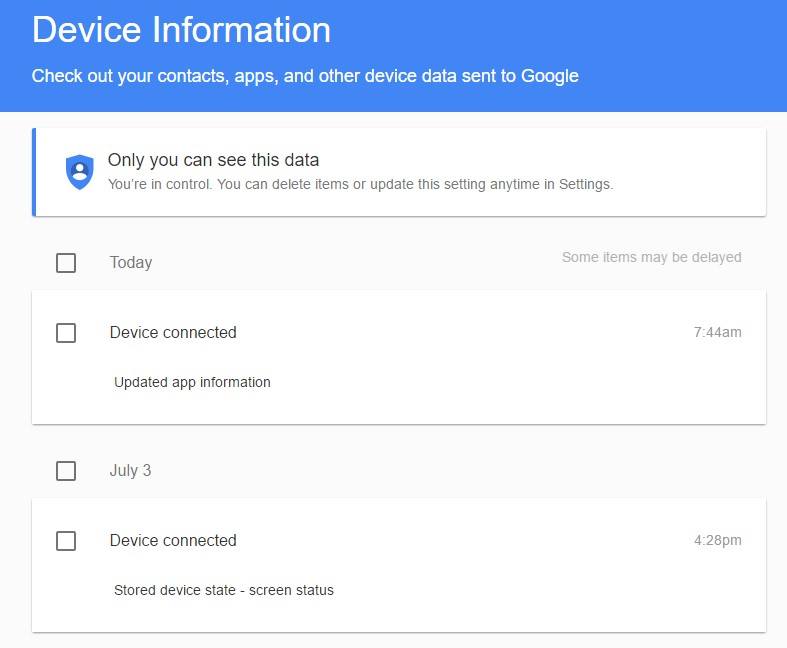
Google Play Sound Search History
The “Google Play Sound Search” history tab lists every song you’ve identified with Google’s Sound Search widget. I don’t personally use the widget, so I don’t have a sample history here: 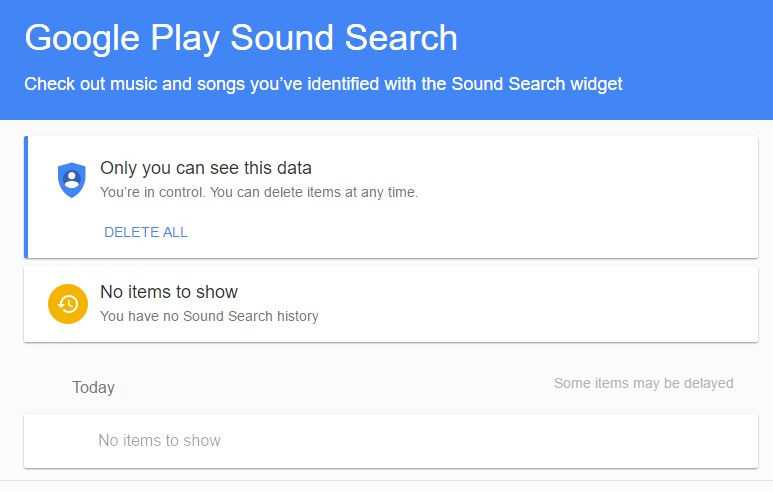 If I did, the card that reads “No items to show” would have a list of each search term I’ve ever used — at least since the last time I deleted my search history.
If I did, the card that reads “No items to show” would have a list of each search term I’ve ever used — at least since the last time I deleted my search history.
Google says only you can see this data, but deleting it is a big step toward maintaining your privacy.
YouTube “Not interested” feedback
Whenever you mark a recommended YouTube video as “Not Interested,” Google stores that preference and uses it to serve you a more personalized selection of recommended YouTube videos. You can’t view an itemized list of what videos you’ve marked as “Not Interested,” but you can delete the entire history from this page.
Clicking on “Learn more” takes you to a YouTube support page that goes into more detail explaining what “Not Interested” is and how it works.
Download your past searches
The last option on this page is the ability to create an archive of your entire recorded search history that you can then download. Because these file sizes can be dramatically different depending on how far back your history goes, Google saves the archive to the “Takeout” folder of your Google Drive account.
You’ll get an email when Google is done preparing the archive, and then you can download it directly from your Drive page.
“Activity controls” (AKA how to stop Google from collecting your information)
The “Activity controls” menu is probably why most of you are reading this post. If you want to delete your data and tell Google to stop tracking you and collecting your information, this is where you want to go: 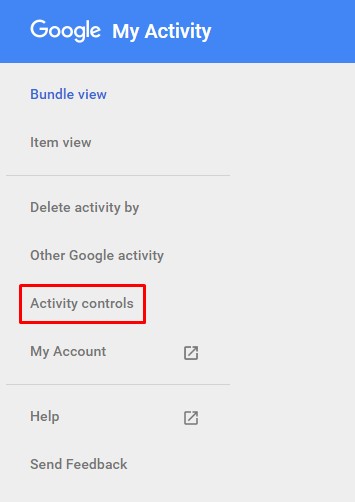 When you navigate to Activity controls, you’ll see a bunch of different service cards that looks like this:
When you navigate to Activity controls, you’ll see a bunch of different service cards that looks like this: 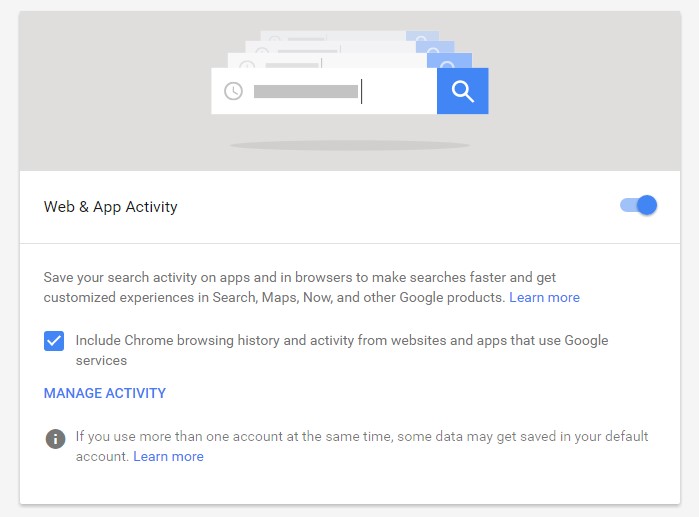 As you scroll down, there’s a card for every category of information that Google tracks: Web & App Activity, Location History, Device Information, Voice & Audio Activity, YouTube Search History, and YouTube Watch History.
As you scroll down, there’s a card for every category of information that Google tracks: Web & App Activity, Location History, Device Information, Voice & Audio Activity, YouTube Search History, and YouTube Watch History.
Each of these cards has an on/off button that pauses all data collection of that type, indefinitely: 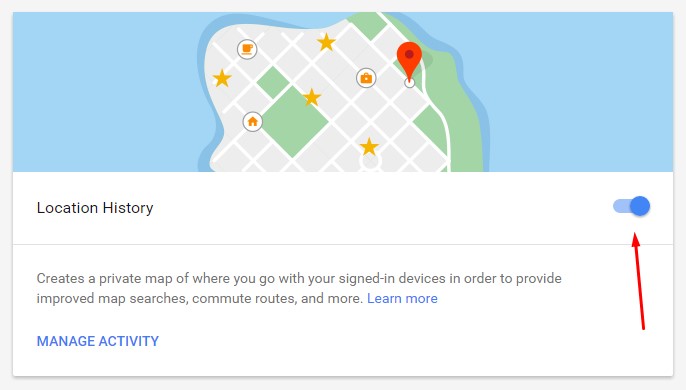 Clicking on the switch obviously brings up a blurb from Google about how it’s very important to keep all information collecting active so that they can serve you the most relevant information, provide you with the best suggestions, and so on. If you’re on the fence about turning this information mining off, don’t let the warnings scare you. For the overwhelming majority of Internet users, preventing Google from storing this information won’t actually affect anything you do in any appreciable way.
Clicking on the switch obviously brings up a blurb from Google about how it’s very important to keep all information collecting active so that they can serve you the most relevant information, provide you with the best suggestions, and so on. If you’re on the fence about turning this information mining off, don’t let the warnings scare you. For the overwhelming majority of Internet users, preventing Google from storing this information won’t actually affect anything you do in any appreciable way.
Each card also has a “MANAGE ACTIVITY” link that takes you to the settings page for that specific service. We’ve already gone over the settings page for Web & App Activity, Location History, and Device Information, and clicking on these activity categories will send you to the exact same pages we covered earlier. We’ll cover the other three activity categories below:
Voice & Audio Activity
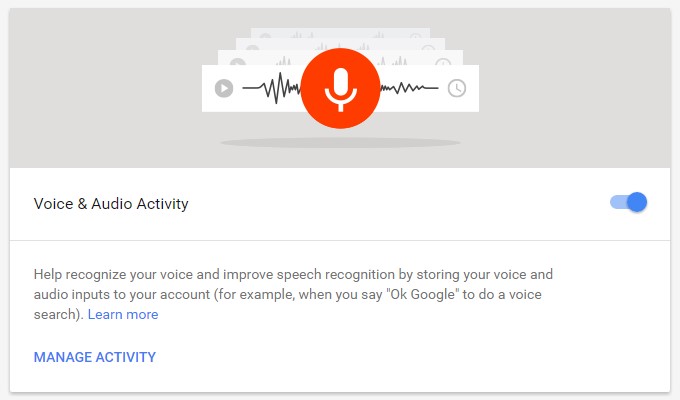 Google’s Voice & Audio Activity refers to any speech or audio input that you’ve sent to Google.
Google’s Voice & Audio Activity refers to any speech or audio input that you’ve sent to Google.
This includes voice search, voice-activated Google Now features, and so on. To delete all of this information, click on “MANAGE ACTIVITY” and then click on the three dots to open up your options menu: 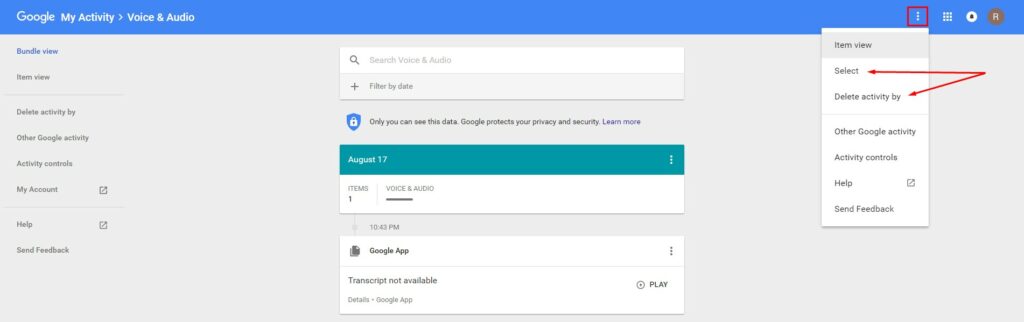 Choosing the “Delete activity by” option will send you back to the general delete screen, where you can choose to clear all of your data within a specified time period. If you only want to delete entries from the Voice & Audio log, you can click on the “Select” option.
Choosing the “Delete activity by” option will send you back to the general delete screen, where you can choose to clear all of your data within a specified time period. If you only want to delete entries from the Voice & Audio log, you can click on the “Select” option.
You’ll see a screen like below, where you can check off and delete specific entries using the Trash Can icon: 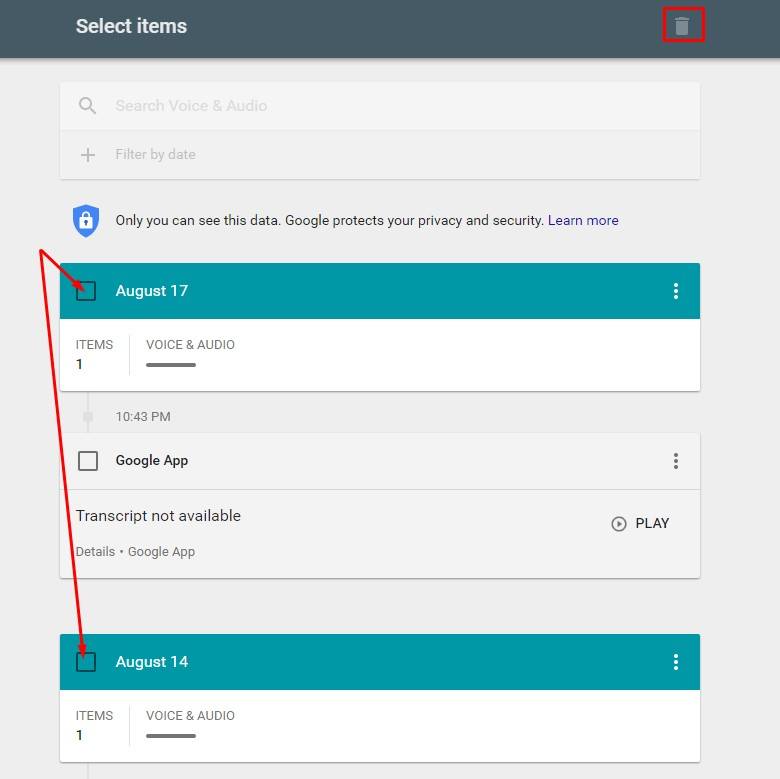
YouTube Search History
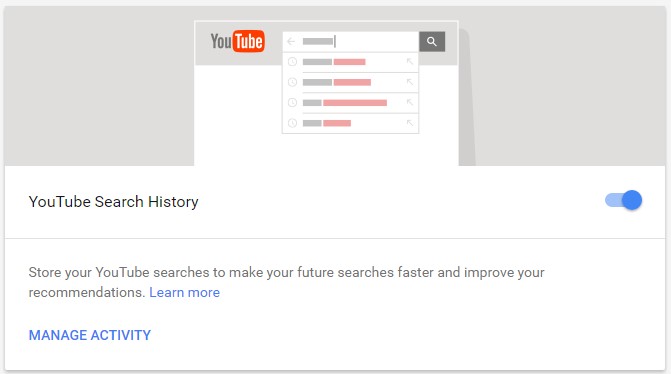 Here you can click on “MANAGE ACTIVITY” to see a complete history of all YouTube searches you’ve made. To delete you YouTube data, navigate to the three dots and select “Delete activity by” to clear out large chunks of data, or “Select” to pick and choose individual entries to delete:
Here you can click on “MANAGE ACTIVITY” to see a complete history of all YouTube searches you’ve made. To delete you YouTube data, navigate to the three dots and select “Delete activity by” to clear out large chunks of data, or “Select” to pick and choose individual entries to delete: 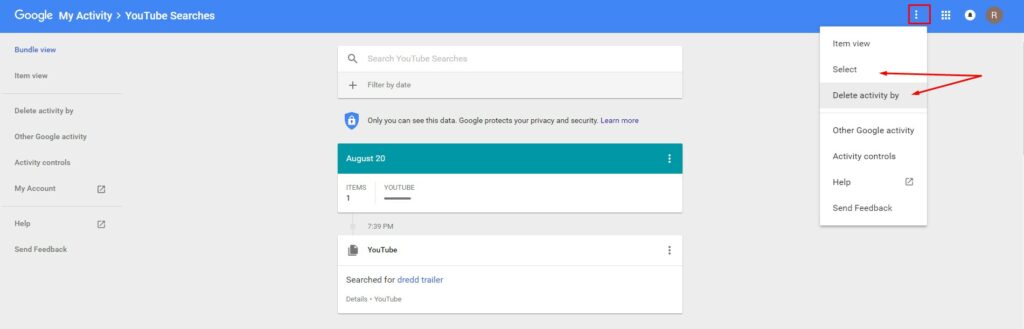
Youtube Watch History
This is exactly the same as your YouTube Search History, but it lists the videos that you’ve actually watched: 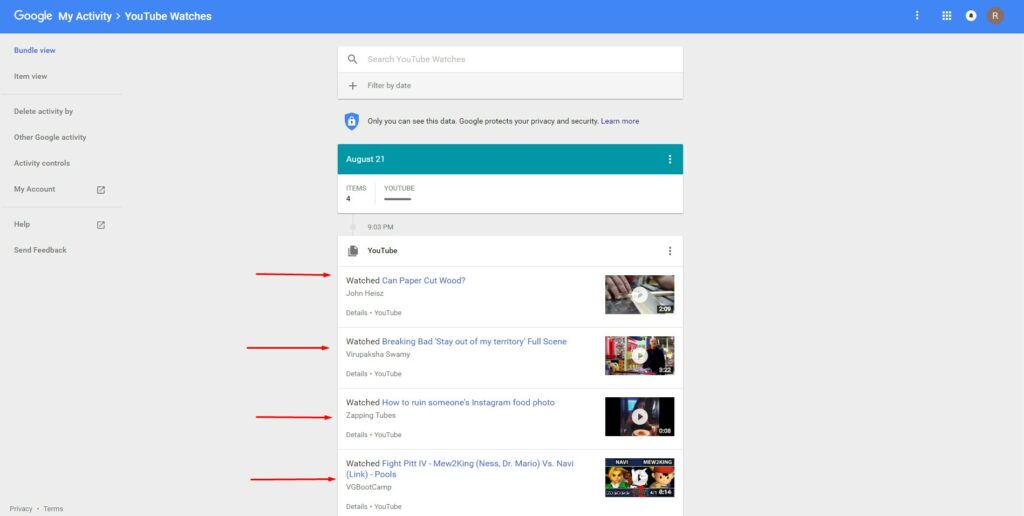 Just like before, you can manage your watch history by clicking on the three dots and selecting “Delete activity by” to clear out a specified period of time, or “Select” to pick and choose individual videos watches to delete.
Just like before, you can manage your watch history by clicking on the three dots and selecting “Delete activity by” to clear out a specified period of time, or “Select” to pick and choose individual videos watches to delete.
Related settings
All the way at the bottom of the Activity controls page, there’s a section called “Related settings”: 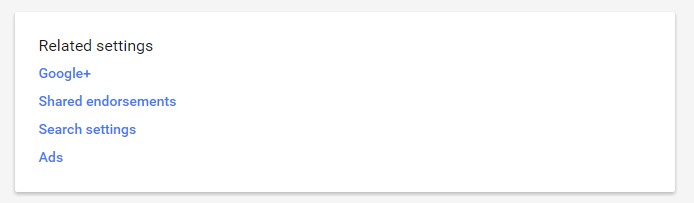 Let’s go through the options on this list to see what settings are available to you.
Let’s go through the options on this list to see what settings are available to you.
Google+
Click on the “Google+” option and you’ll land on the settings page for your Google+ account. This page gives you control over how public the information associated with your G+ account is, how you receive G+ notifications, and much more. If you’re worried about having photos on your G+ account especially, there’s a whole host of controls that dictate who can see your photos, what Google can do with them, and so on: 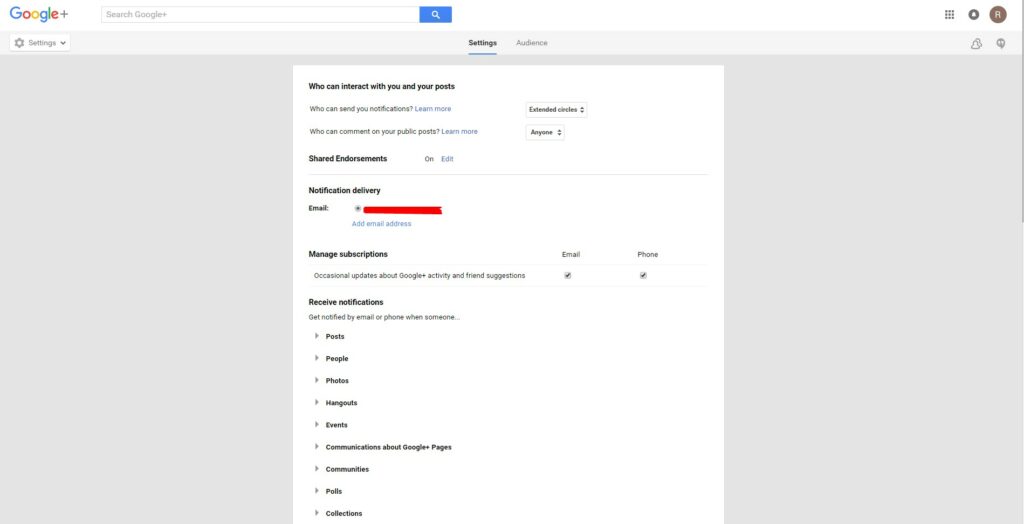 If you scroll all the way to the bottom of the settings page, this is where you can delete your Google+ account should you decide to:
If you scroll all the way to the bottom of the settings page, this is where you can delete your Google+ account should you decide to:  Click on “Delete your Google+ profile here.” and you’re directed to the following page:
Click on “Delete your Google+ profile here.” and you’re directed to the following page: 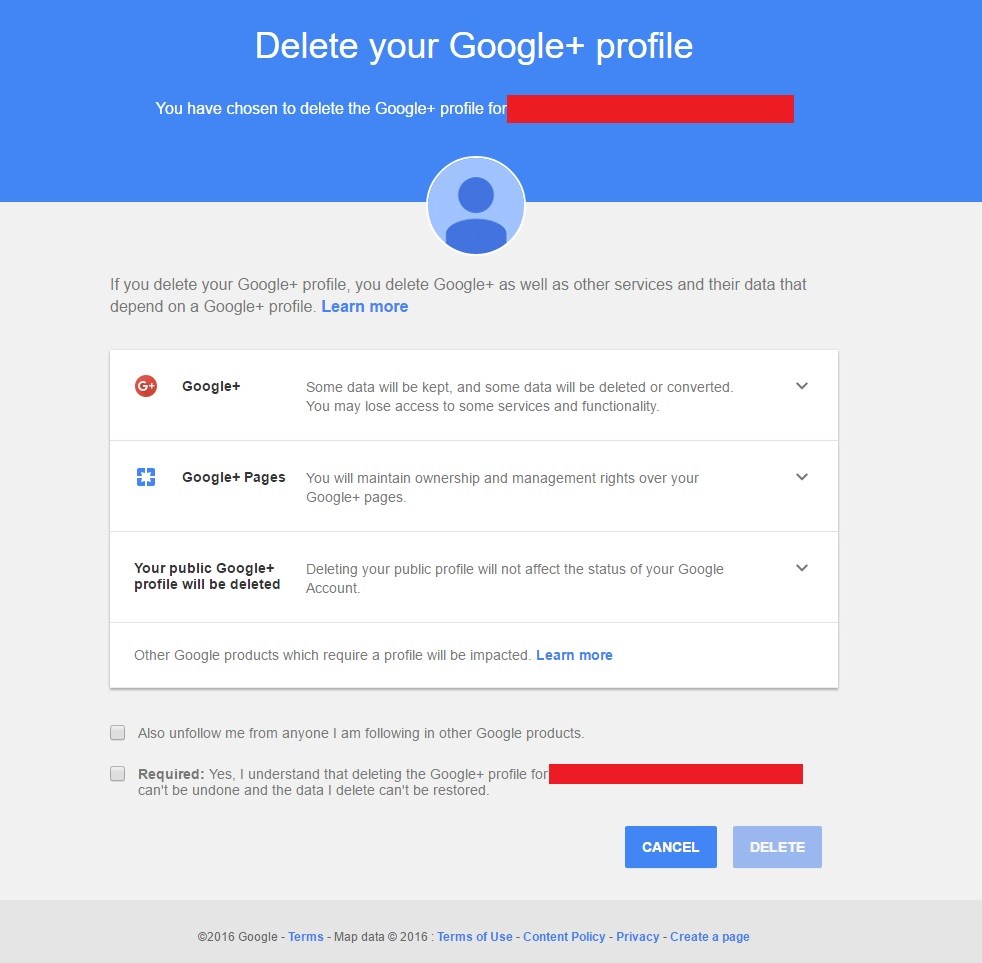 This is lowdown on what happens when you “delete” your account.
This is lowdown on what happens when you “delete” your account.
Click on the “Google+” section to expand it, and Google tells you exactly what gets deleted, what happens to your information, and what isn’t actually deleted without further action from you: 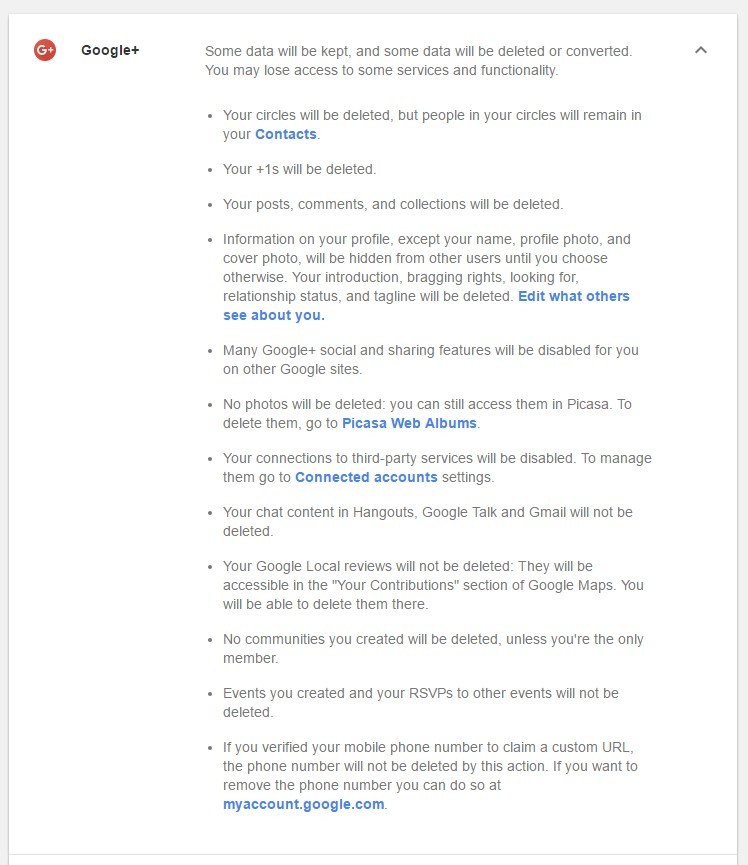 You can likewise click on the “Google+ Pages” and “Your public Google+ profile will be deleted” sections for more information on what will happen to any Google+ pages you own, as well as some additional information about deleting your Google+ account:
You can likewise click on the “Google+ Pages” and “Your public Google+ profile will be deleted” sections for more information on what will happen to any Google+ pages you own, as well as some additional information about deleting your Google+ account: 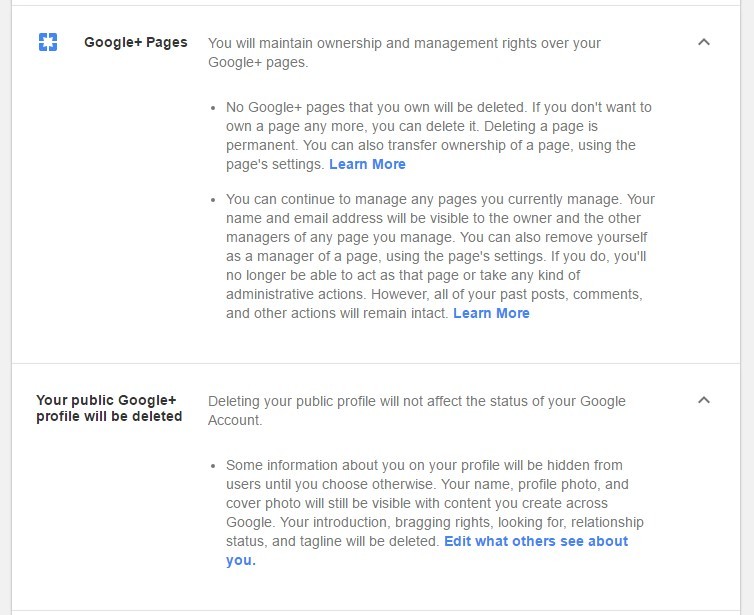 Please note: deleting your Google+ account is permanent. You will not be able to recover your account once it’s been deleted. You’ll have to start a brand new Google+ account. Google does provide their own support post on deleting your G+ account here.
Please note: deleting your Google+ account is permanent. You will not be able to recover your account once it’s been deleted. You’ll have to start a brand new Google+ account. Google does provide their own support post on deleting your G+ account here.
Deleting your Google+ account is not the same as deleting your entire Google Account, which we cover here.
Shared endorsements
Going back to the “Related settings” menu, the next option is “Shared Endorsements.” Click on it and you’ll land on a page explaining what Shared Endorsements are, and giving you the option to turn them on or off: 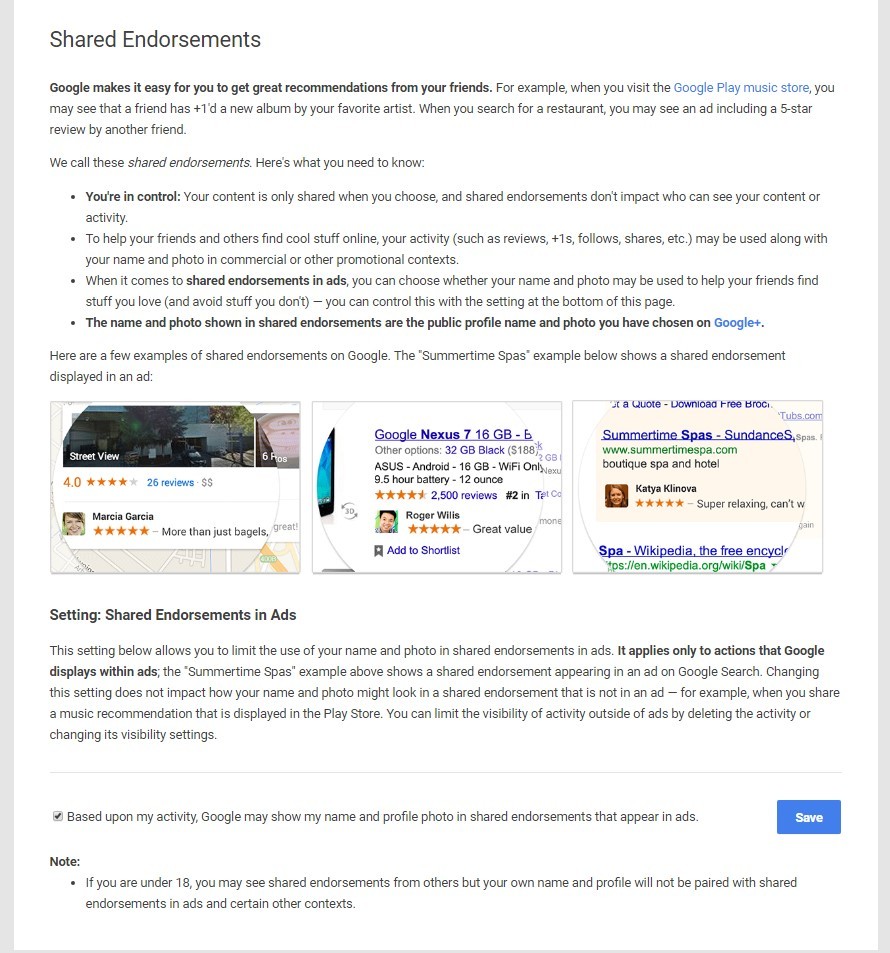 Basically, if you have an active G+ profile, Shared Endorsements are recommendations from friends that are automatically included in search results. The example that Google gives is: if you search for a certain restaurant that a friend has already been to and reviewed, that friend’s review of the restaurant will appear as part of an ad in your search results.
Basically, if you have an active G+ profile, Shared Endorsements are recommendations from friends that are automatically included in search results. The example that Google gives is: if you search for a certain restaurant that a friend has already been to and reviewed, that friend’s review of the restaurant will appear as part of an ad in your search results.
They’re basically an easy way to let you know that friends or family have already been to and/or reviewed a business location that you’re interested in.
Search settings
Third on the “Related settings” list is “Search settings.” These don’t have too much to do with your data, but are associated with how Google displays your search results: 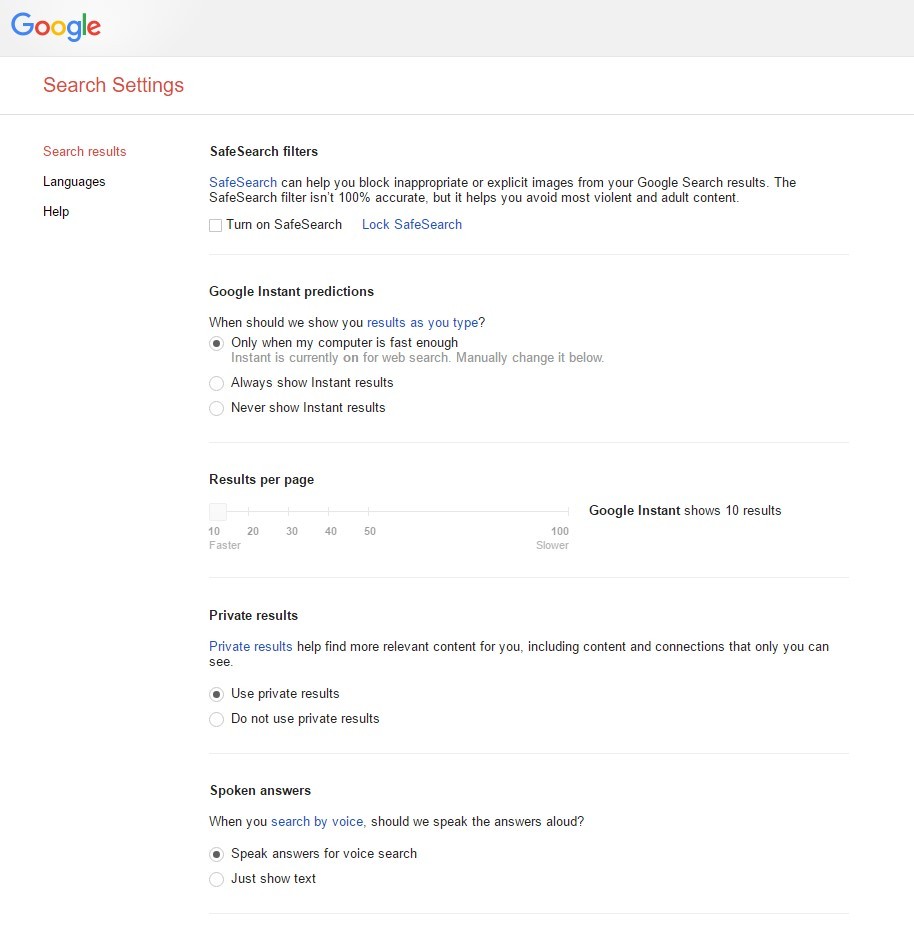 These options are fairly self-explanatory, and you can decide things like how many results are displayed per page, whether or not Google’s SafeSearch is enabled, and so on.
These options are fairly self-explanatory, and you can decide things like how many results are displayed per page, whether or not Google’s SafeSearch is enabled, and so on.
Ads
Last but not least, the “Ads” category is interesting.
Have you ever noticed how some ads seem to be perfectly related to your personal interests, things you’ve searched for recently, and so on? The “Ads” page gives you the option of turning that ad behavior off: 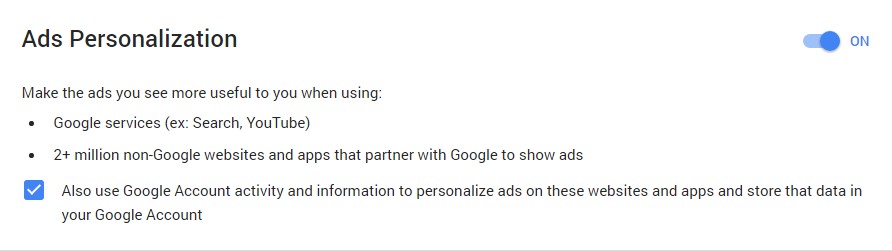 If you flip that switch to “off,” Google will stop serving you ads based on your search behavior. It’s important to note that you will still see ads even with this option turned off.
If you flip that switch to “off,” Google will stop serving you ads based on your search behavior. It’s important to note that you will still see ads even with this option turned off.
They’ll just be ads that aren’t specifically targeted to your interests. These untargeted ads are often for high-volume businesses like Zoosk, OKCupid, and other dating services. So, if you turn ad personalization off and have a significant other that’s not privy to the inner workings of Google ads, you might have some explaining to do!
Scroll down the page a little, and you can actually see how Google views you as a user: 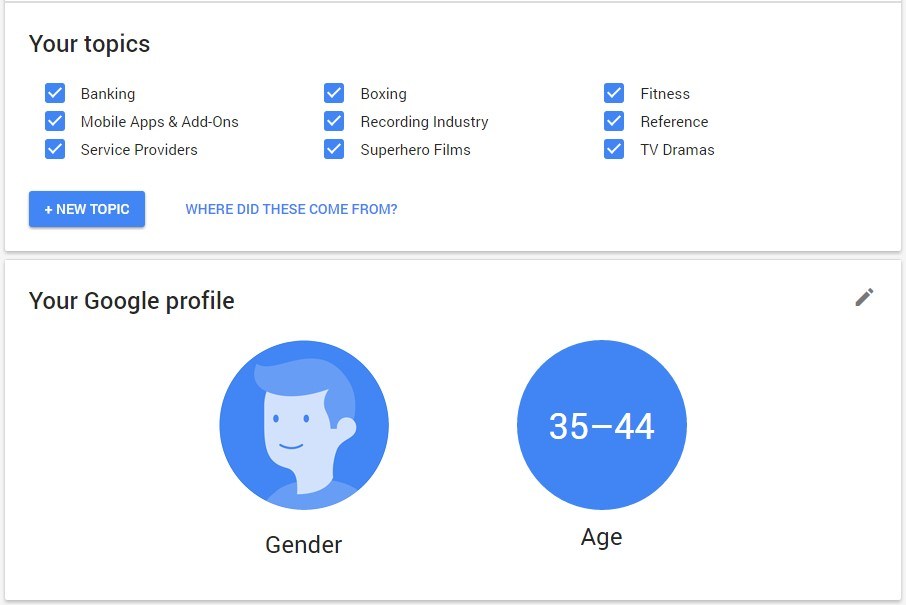 Note: if you have an active Google+ profile, that’s the information Google displays here. If you don’t have an active G+ profile, they estimate your gender, age range, and topics of interest based on your search history and online behavior. In my case, the age range is off by about a decade or so, but everything else is fairly accurate.
Note: if you have an active Google+ profile, that’s the information Google displays here. If you don’t have an active G+ profile, they estimate your gender, age range, and topics of interest based on your search history and online behavior. In my case, the age range is off by about a decade or so, but everything else is fairly accurate.
The rest of the page is general information explaining how Google’s ad network works, which is interesting if you’ve ever wondered what goes on behind the scenes.
Deleting your entire Google Account
This is a bit outside the scope of the My Activity dashboard, but definitely worth considering if you’re worried about your data. If you’re absolutely positive you don’t need any of the data or functionality associated with your Google account, you can just delete the entire thing.
I’ll walk you through the process here, but Google does provide their own support post on the subject here. To do this, first navigate to myaccount.google.com. You’ll see this page, which includes links to just about everything I’ve already covered in this post.
You’re only interested in the “Delete your account or services” under the “Account preferences” section: 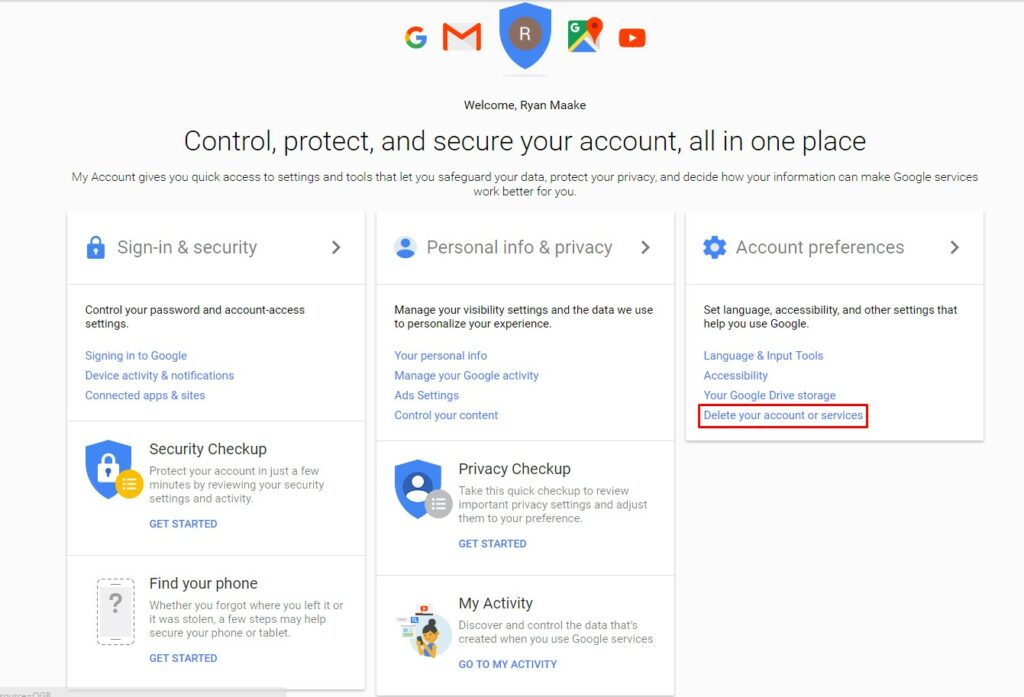 Clicking on that link will send you to this page, where you have two options – “Delete products,” and “Delete Google Account and data”:
Clicking on that link will send you to this page, where you have two options – “Delete products,” and “Delete Google Account and data”: 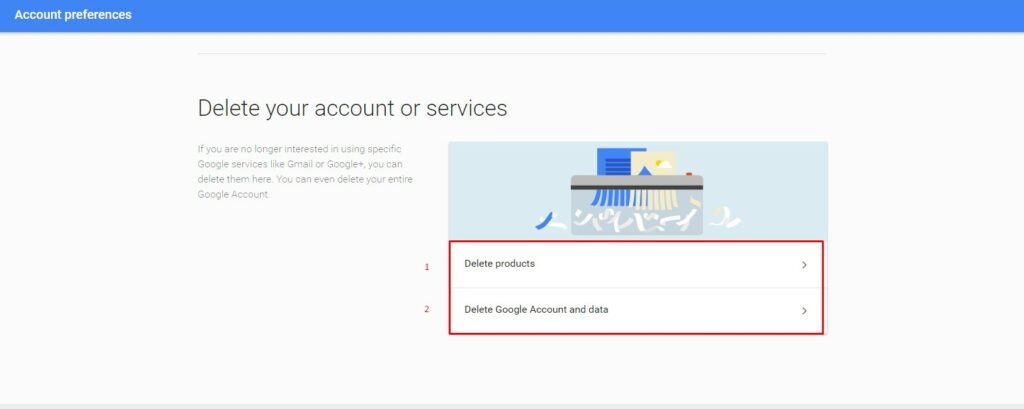 If you click on “Delete products,” Google sends you to a page that lists the Google services you use, which can be individually deleted. As a safety measure, you can download a copy of your own data should you delete something only to need it later on:
If you click on “Delete products,” Google sends you to a page that lists the Google services you use, which can be individually deleted. As a safety measure, you can download a copy of your own data should you delete something only to need it later on: 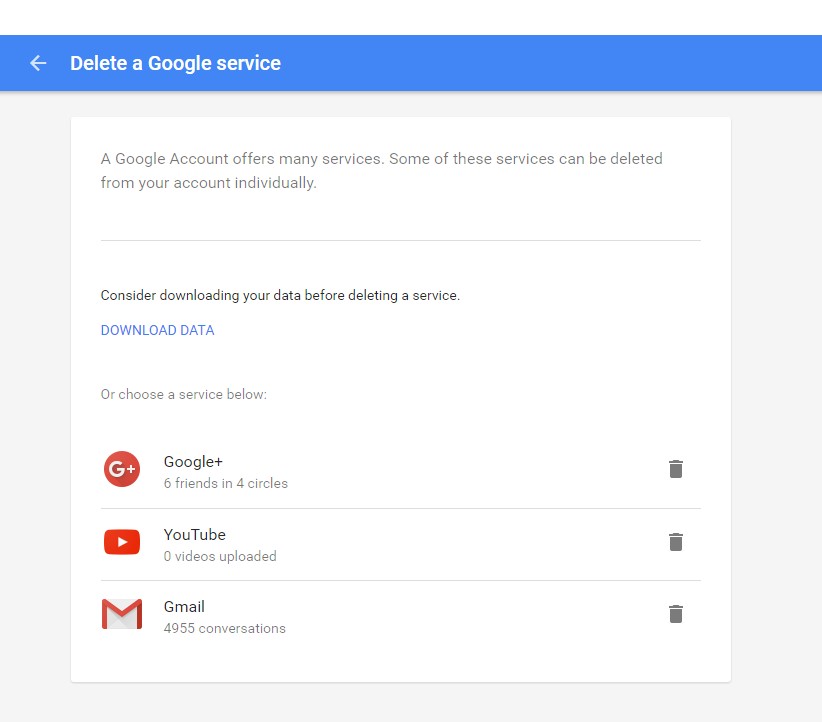 If you go back to the initial “Delete your account or services” menu, your second option is the “Delete Google Account and data” link. Clicking on it will send you to a different page that lists every single Google account and data set that will be deleted if you go through with the action:
If you go back to the initial “Delete your account or services” menu, your second option is the “Delete Google Account and data” link. Clicking on it will send you to a different page that lists every single Google account and data set that will be deleted if you go through with the action: 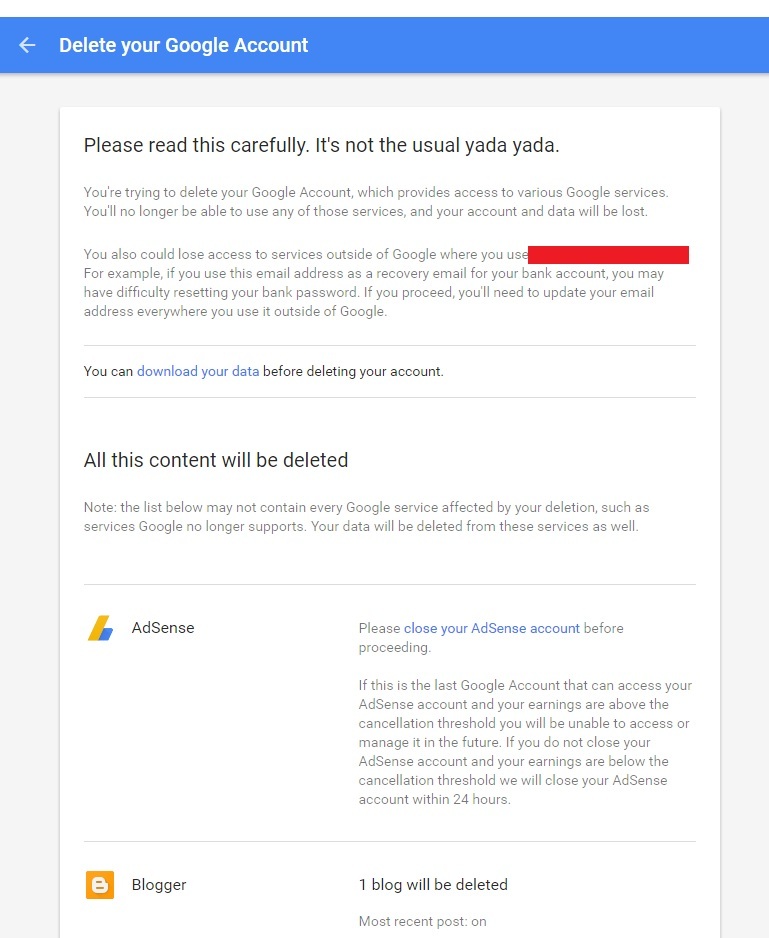 Google heads up the page with a title reading “Please read this carefully.
Google heads up the page with a title reading “Please read this carefully.
It’s not the usual yada yada.” They’re actually right about that, because deleting your account can really screw things up if you’re not completely prepared to do so. For example, if you use your Gmail account as a backup email on other services, as your login for other services, and so on, deleting it can get you into a difficult situation should you ever need to reset a password, verify an account, and so on. You can download a complete copy of this data before you go through with the delete so that you’ll still have personal access to it should you need to reference anything later on.
I would definitely recommend doing so. If you’re 100% sure you’re ready and willing to delete your entire Google account, scroll down to the bottom of the page, check off both of their confirmation statements, and hit the “DELETE ACCOUNT” button: 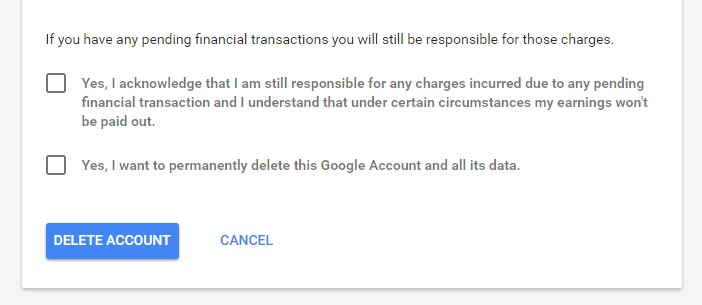
So…what does Google know about you?
It really boils down to this: If you use Chrome, Gmail, an Android device, or pretty much any other Google-related product, your information is being collected. It’s easy to offer up “stop using Google products” as a solution, but most of us know that’s much harder said than done.
Google is rapidly becoming the de facto provider of online functionality in as many verticals as they can, and it’s only going to get increasingly difficult to avoid that Big G as time goes on. Dislike it all you want, but you can’t really blame them. Just like any other monolithic multinational, Google loves when everything you do is contained entirely within their ecosystem.
Our personal data is their product, after all, and they can only get their hands on it when we use their services. So, if you’re like me and you freely admit that Google’s many offerings are too good to say “no” to, I hope that this guide gives you some small semblance of control over your data. Delete your footprint periodically, turn off data collecting where applicable, and you’ll get as close to being anonymous as you can — at least in Google’s eyes.
Have any other tips and tricks for tracking and managing your data? Let me know in the comments!
-
 Ryan is a Lead Marketing Consultant at WebFX. Follow him on Twitter @rmaake107!@rmaake107
Ryan is a Lead Marketing Consultant at WebFX. Follow him on Twitter @rmaake107!@rmaake107 -

WebFX is a full-service marketing agency with 1,100+ client reviews and a 4.9-star rating on Clutch! Find out how our expert team and revenue-accelerating tech can drive results for you! Learn more
The Internet in Real Time
Ever wonder how much is going on at once on the Internet? It can be tough to wrap your mind around it, but we’ve put together a nice visual that’ll help! The numbers show no sign of slowing down either.
Find out More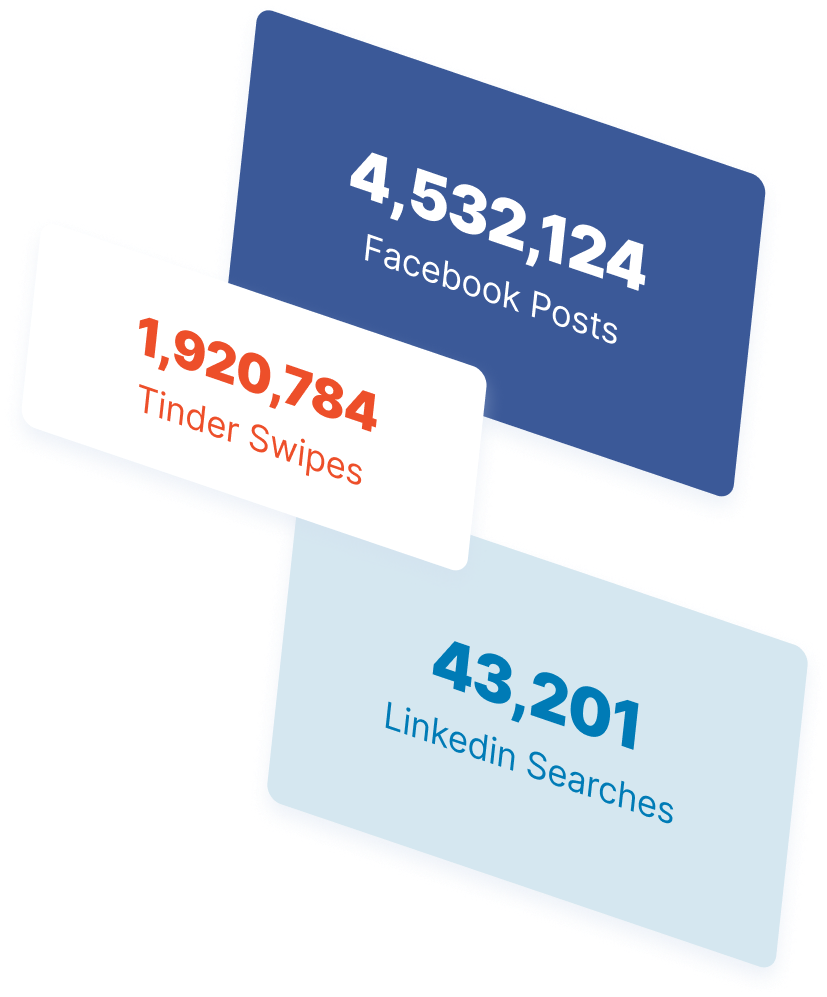

Ready to Drive Results for Your Business?
See how WebFX uses SEO, PPC, Social Media, and Web Design to Drive Revenue for Businesses.
Get InspiredThe Internet in Real Time
Ever wonder how much is going on at once on the Internet? It can be tough to wrap your mind around it, but we’ve put together a nice visual that’ll help! The numbers show no sign of slowing down either.
Find out More