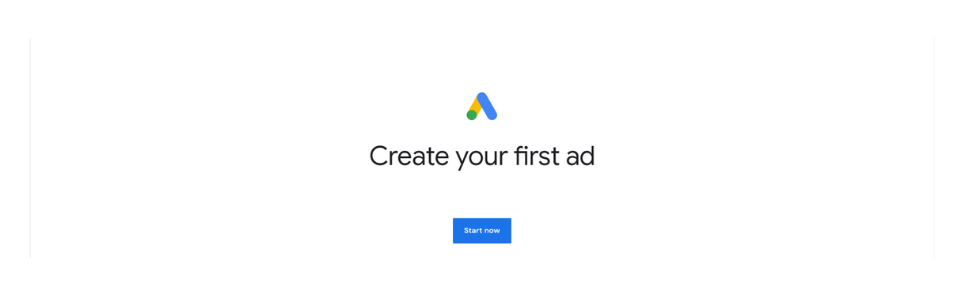-
 9 min. read
9 min. read
-
 WebFX Team
WebFX Team Digital Marketing Agency
Digital Marketing Agency
- The WebFX team is made up of more than 450 subject matter experts in digital marketing, SEO, web design and web development, social media, and more. Together, they’ve helped WebFX’s clients earn more than $3 billion in revenue from the web — and that’s just in the past five years. @webfx
With an accuracy rate of 50.4 percent, custom audiences in Google Ads are a must-use feature. Also known as Customer Match, this Google Ads feature allows your business to use customer match marketing and create a custom audience from your email lists, which you can upload directly to Google Ads. Ready to learn how to create custom audiences in Google Ads?
Watch our video below for the basics of Customer Match and read this post to get started!
1. Navigate to the Audience Manager
After logging into your Google Ads account, select “Tools,” represented by a wrench icon. It appears in the upper right-hand corner of your dashboard, next to “Reports” and “Go To.” When you click “Tools,” a menu will appear. 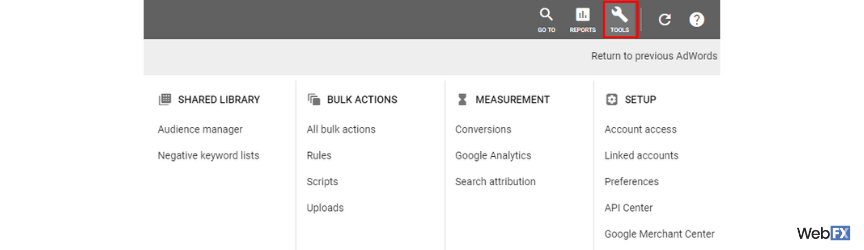 From here, click on “Audience Manager,” which is in the “Shared Library” menu.
From here, click on “Audience Manager,” which is in the “Shared Library” menu.
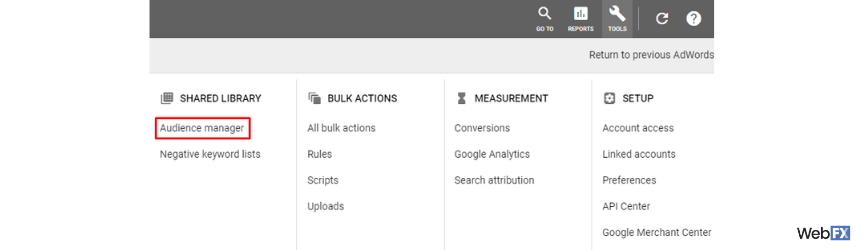 A new page will load, providing you access to remarketing audiences, as well as custom audiences.
A new page will load, providing you access to remarketing audiences, as well as custom audiences.
2. Create a customer list
Build your custom audience by selecting, “Remarketing,” which is next to “Custom Audiences.” When the page loads, “Remarketing” is usually the default choice. When you’re ready, find and click the blue “+” icon in the top left-hand corner. 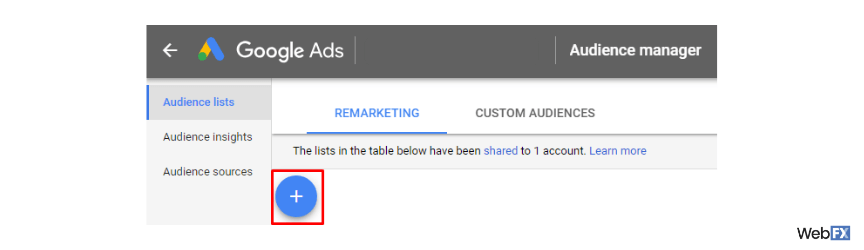 Then, choose “Customer List” from the drop-down menu.
Then, choose “Customer List” from the drop-down menu.
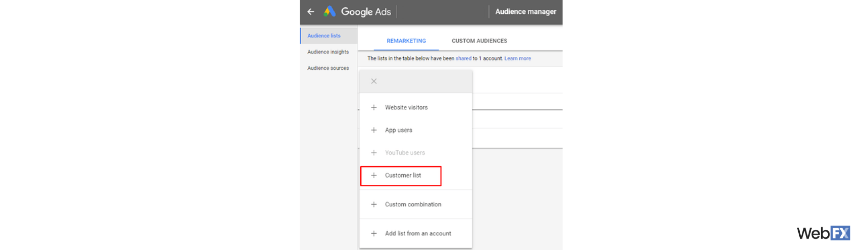 Now it’s time to set up your new customer list. This process includes the following steps:
Now it’s time to set up your new customer list. This process includes the following steps:
Audience name
When naming your audience, make sure you’re specific. Use a descriptive title based on the characteristics of your prospects.
For example, maybe you’re targeting a particular group of users based on their past purchases or location. 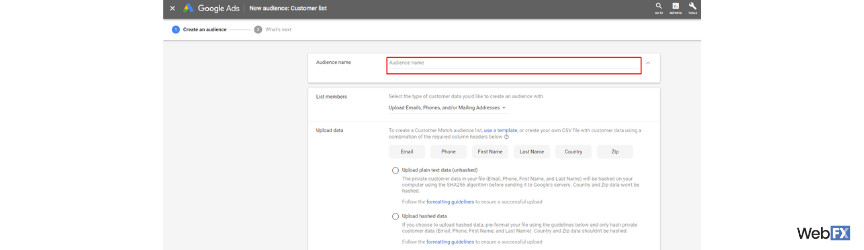
Data to upload
Next, you need to determine the type of data to upload. Data types include:
- Phone number
- Mailing address
- Mobile device ID
You can either use the template provided by Google or create a CSV file in Excel or Google Sheets. Here is what the provided template looks like: 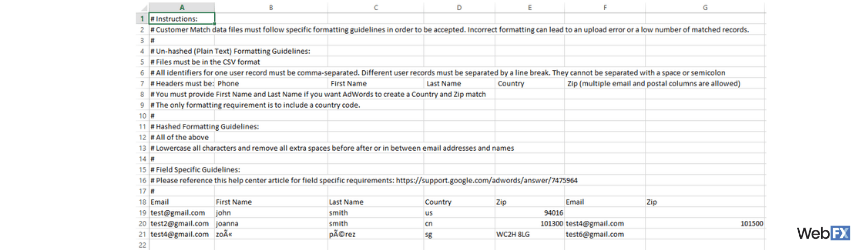 While detailed, your CSV file doesn’t have to include all this information. If you’re only focusing on email addresses, for instance, you don’t need to add the mailing address, first name, or last name of an email subscriber.
While detailed, your CSV file doesn’t have to include all this information. If you’re only focusing on email addresses, for instance, you don’t need to add the mailing address, first name, or last name of an email subscriber.
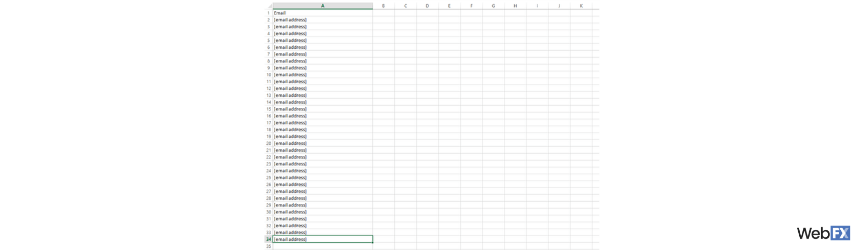 You do, however, need to make sure your file follows Google’s formatting guidelines. Keep in mind that your list cannot exceed 17MB, which is about 500 email addresses. It’s also worth mentioning that while Gmail addresses are generally more accurate matches, you do not need to limit your list to only Gmail addresses.
You do, however, need to make sure your file follows Google’s formatting guidelines. Keep in mind that your list cannot exceed 17MB, which is about 500 email addresses. It’s also worth mentioning that while Gmail addresses are generally more accurate matches, you do not need to limit your list to only Gmail addresses.
Google will do its best to match non-Gmail addresses to specific users. When you upload your file, select “Upload plain text data (unhashed)” or “Upload hashed data.” If you opt for unhashed data, private customer data, such as email addresses, phone numbers, first names, and last names will get hashed or encrypted on your computer before sending to Google’s servers. However, country and zip code will get hashed.
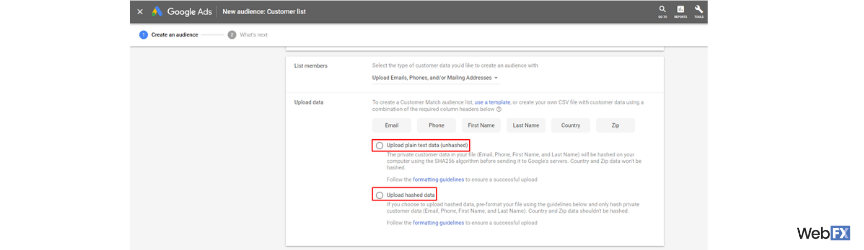
Membership duration
Next, determine membership duration, which determines how long a user remains on your list. While you can specify a select number of days, like 365, you can also prevent users from leaving your customer list. Just select, “No expiration.” 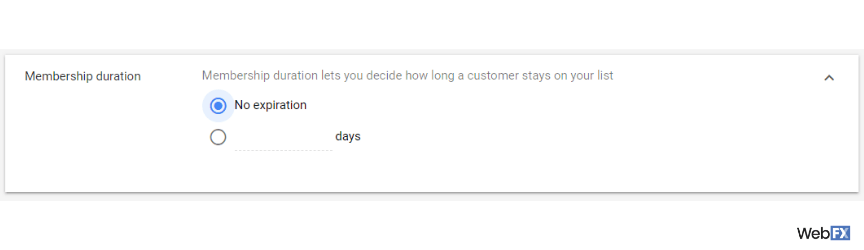
Audience description
While optional, it’s helpful to have a description of your Google Customer Match audience.
Use your description to mention any essential details about your audience or campaign. This information can help you and your team manage the campaign over time. 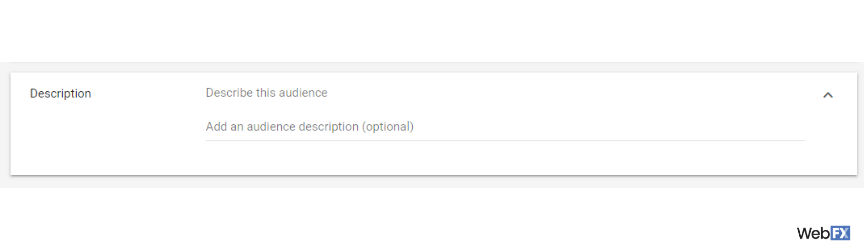
3. Upload Your list
After finalizing your preferences, click on the blue “Upload and Create list” button. 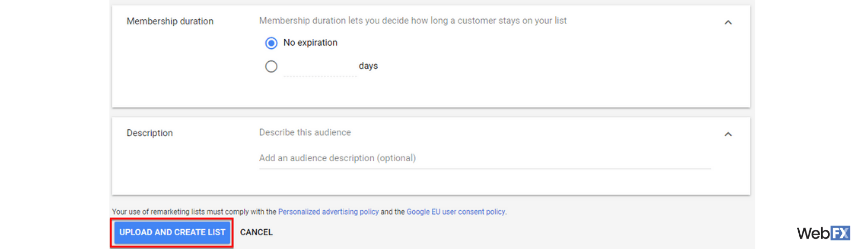 After you upload your CSV file, Google will confirm whether your list followed its formatting guidelines. In less than 24 hours, Google will match your customer list with its targeting data.
After you upload your CSV file, Google will confirm whether your list followed its formatting guidelines. In less than 24 hours, Google will match your customer list with its targeting data.
Note that the larger your list is, the longer this process will take. Once complete, you can view your report, which shows you:
- Total number of customer matches
- Number of matches found on each network (Search Network, YouTube, Gmail)
Now that you have your custom audience created on Google, you can create an ad campaign.
3 other types of custom audiences to try in Google Ads
Ready to go beyond Customer Match in Google Ads? Try these types of custom audiences:
1. Affinity
Affinity audiences are predefined categories of interests, created based on browsing and search history. They began as an option for businesses running TV ads, with the goal of expanding their online presence. 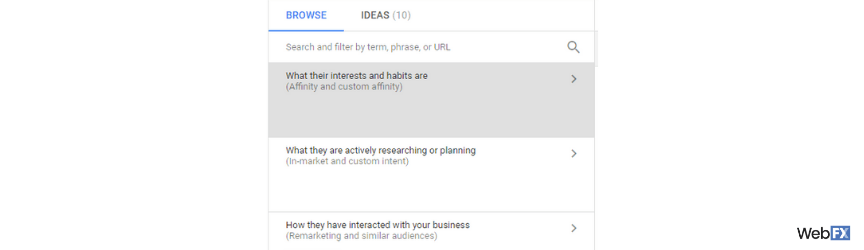 To create an affinity audience in Google Ads, follow the following steps:
To create an affinity audience in Google Ads, follow the following steps:
- Create a new display or video campaign
- Navigate to “Audiences”
- Select “What their interests or habits are”
- Checkmark the categories that match your goals
Google provides dozens of options for affinity targeting. 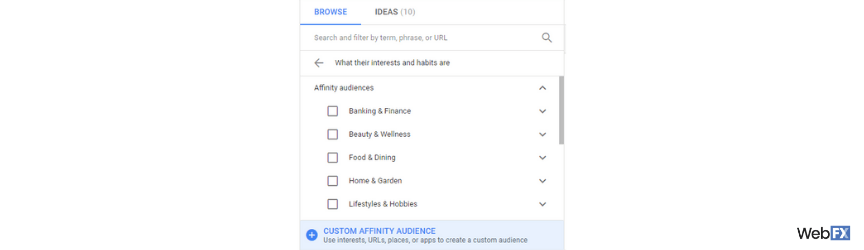
2. Custom affinity
Custom affinity audiences are highly tailored audiences based on recent browsing activity. As you can imagine, custom affinity audiences are quite granular. Instead of broad categories, you can build custom affinity audiences using a combination of interests in the form of keywords.
Google will come up with a theme for your audience segment based on the keywords you provide. You can also see a preview of the topics Google determines most relevant by using the preview tool. 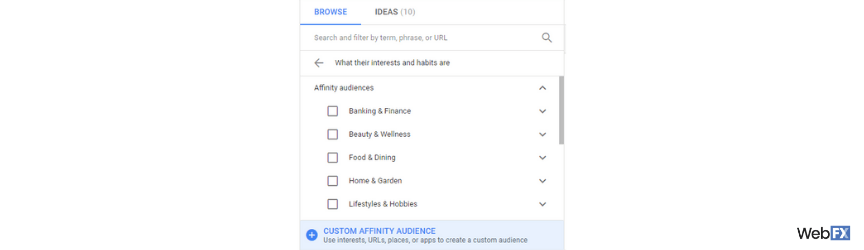 To create a custom affinity audience, follow the same steps for creating an affinity audience:
To create a custom affinity audience, follow the same steps for creating an affinity audience:
- Create a new display or video campaign
- Navigate to “Audiences”
- Select “Custom Affinity Audience”
- Enter audience interests, URLs, places, or apps
As you build your custom affinity audience, Google will estimate the size of your audience.
3. In-market
With in-market audiences, you can target people who are ready to buy a product or service. Google qualifies someone as being in-market by considering their ad clicks and past purchases. It also looks at the type of content on the pages, in combination with recency and frequency of visits.
In-market audiences are useful, as they allow you to connect with users right before they make a buying decision. In short, you step in at the right moment to persuade the users most interested in your products or services to purchase. 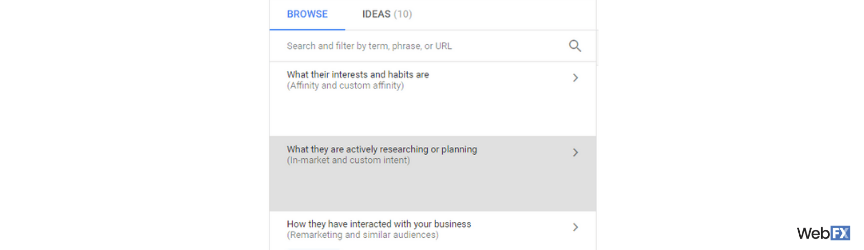 To target an in-market audience segment, follow these steps:
To target an in-market audience segment, follow these steps:
- Create a new display, search, or video campaign
- Navigate to “Audiences”
- Select “What they are actively researching or planning”
- Choose In-Market Audiences
- Checkmark the areas of interest
With in-market audiences, you can target niche audiences with ease. 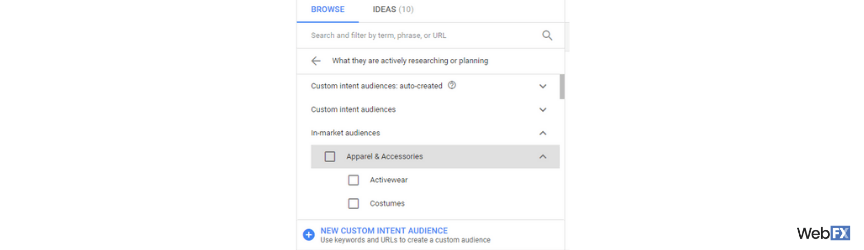
FAQ for advertising with Google Ads
Got questions about advertising on Google Ads with custom audiences? Check out these answers:
How does it work?
Google Ads is an advertising system that functions as an auction.
Advertisers bid on keywords for their ads to appear in Google’s search results and across Google’s display advertising network. You can also create ads for YouTube.
How much does it cost?
Several factors can affect the cost of advertising with Google Ads, including the competitiveness of a given keyword, quality score of an ad, and how much you are willing to pay for a single click. On average, however, companies earn back $8 for every $1 invested in Google Ads.
How is ranking determined?
Ad rank is the product of quality score and maximum bid.
Quality score is a rating assigned to your Google account and depends on factors like click-through rate (CTR) and past campaign performance. The maximum bid is the highest value you are willing to pay for a click on your advertisement.
Learn more about advertising with Google
Get the inside scoop on how to advertise on Google with our exclusive email newsletter! Access never-before-seen content plus receive helpful tips, actionable advice, and data-driven strategy recommendations.
-
 The WebFX team is made up of more than 450 subject matter experts in digital marketing, SEO, web design and web development, social media, and more. Together, they’ve helped WebFX’s clients earn more than $3 billion in revenue from the web — and that’s just in the past five years.@webfx
The WebFX team is made up of more than 450 subject matter experts in digital marketing, SEO, web design and web development, social media, and more. Together, they’ve helped WebFX’s clients earn more than $3 billion in revenue from the web — and that’s just in the past five years.@webfx -

WebFX is a full-service marketing agency with 1,100+ client reviews and a 4.9-star rating on Clutch! Find out how our expert team and revenue-accelerating tech can drive results for you! Learn more
Try our free Marketing Calculator
Craft a tailored online marketing strategy! Utilize our free Internet marketing calculator for a custom plan based on your location, reach, timeframe, and budget.
Plan Your Marketing Budget
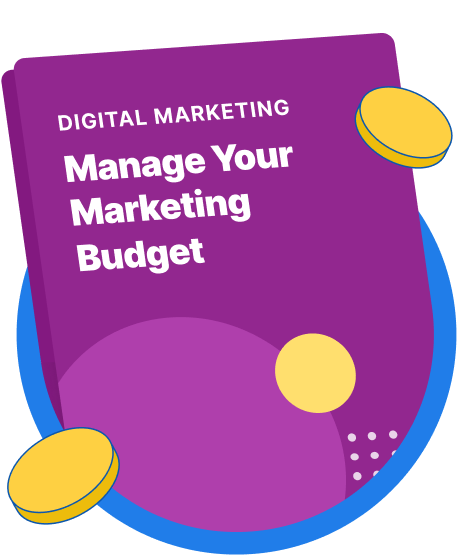
Maximize Your Marketing ROI
Claim your free eBook packed with proven strategies to boost your marketing efforts.
Get the GuideTry our free Marketing Calculator
Craft a tailored online marketing strategy! Utilize our free Internet marketing calculator for a custom plan based on your location, reach, timeframe, and budget.
Plan Your Marketing Budget