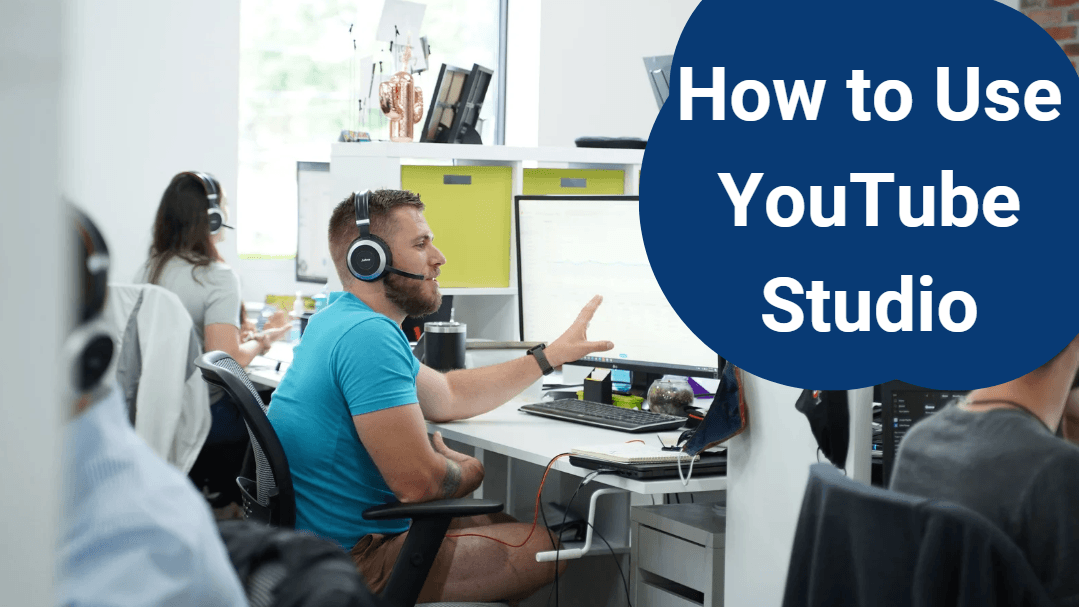- Home
- Blog
- Social Media
- How to Use YouTube Studio to Get More Views in 2025
How to Use YouTube Studio to Get More Views in 2025
-
 Published: Mar 21, 2023
Published: Mar 21, 2023
-
 13 min. read
13 min. read
-
 Sam Wixted
Sam Wixted Content Writer
Content Writer
- Sam has been writing for WebFX since 2016 and focuses on UX, crafting amazing website experiences, and digital marketing In her free time, she likes to spend time on the beach, play with her cats, and go fishing with her husband.

What is YouTube Studio?
YouTube Studio is a proprietary tool set built into YouTube that allows you to better manage your channel, interact with your audience, and organize your video content.
If you have a YouTube channel, you likely know all about YouTube Studio (formerly known as YouTube Creator Studio).
But do you know how to use it to get the highest return for your efforts?
On this page, we’re diving into how you can use this platform to improve your marketing strategy.

Key Takeaways
- YouTube Studio is a proprietary tool set built into YouTube that allows you to better manage your channel, interact with your audience, and organize your video content.
- YouTube Studio helps you keep track of important video metrics, monitor comments on your videos, and improve your video content.
- YouTube Studio comes with a variety of features, including a dashboard, in-depth video and engagement analytics, a handy video manager, and much more.
Here’s a quick overview of everything we’ll cover:
- What is YouTube Studio?
- How to get started with YouTube Studio
- How does YouTube Studio help you?
- How to use YouTube Studio
- How YouTube Studio can benefit your channel
What is YouTube Studio?
YouTube Studio is a proprietary tool built into YouTube that allows you to better manage your channel, interact with your audience, and organize your video content.
How to get started with YouTube Studio
Now that you know the answer to the question, “what is YouTube Studio,” let’s dive into how to use it. Here’s how to get started with YouTube Studio in three easy steps:
How to get started with YouTube Studio
Step 1: Sign in to or create your YouTube channel
First things first, you’ll need to navigate to: www.studio.youtube.com and sign in. If you don’t have a YouTube channel, you’ll want to create one.
To create an account, sign in to YouTube with your Google Account details. Click on your profile picture in the top right corner and then click on Create a Channel.
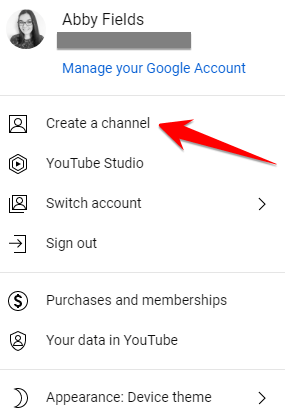
You’ll then be asked to check your details and select your handle. Once you’ve entered and checked everything, you can create your channel.
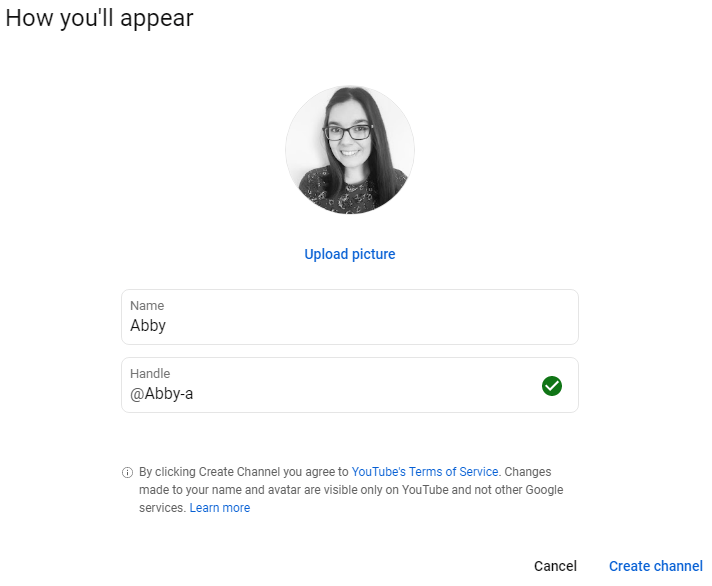
Step 2: Navigate to YouTube Studio
Now that you’ve signed in to your channel, or created one, you can navigate to the Studio. Click on your profile picture in the top right corner of the page and then click on YouTube Studio.
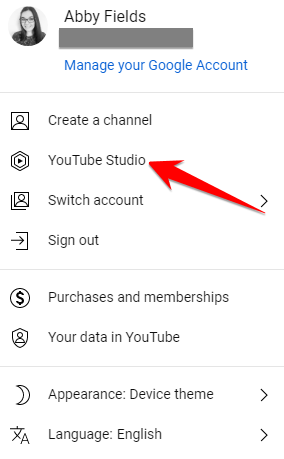
Step 3: Explore the Studio by browsing the tabs on the left
Once you’re in the Studio, you can explore it’s many features and tools by clicking on the tabs on the left side of your screen. You’ll see features like your Dashboard, video analytics, subscriber and viewer information, community comments and messages, and more.
How does YouTube Studio help you?
As far as YouTube Studio setup, there’s nothing you need to do to gain access to all of its features. There are tons of beneficial tools within YouTube Studio that allow you to get more leverage from your channel, like the analytics and community tabs, which help you keep track of important video metrics and monitor comments on your videos, respectively.
With the quality and analytics provided by YouTube Studio, you will also have actionable insights that will help you create better content to promote to your subscribers/viewers. Read on to learn more about YouTube Studio features and tools.
How to use YouTube Studio
There are countless pieces of information that you can glean from YouTube Studio. Let’s explore how to use YouTube Studio to better manage and grow your channel!
YouTube Studio Dashboard
Your YouTube Studio Dashboard is your catch-all in terms of channel overview. In this section, YouTube stops at nothing to provide you with all of the most important information about your channel, how your videos are performing, and even suggestions on how to earn more traction.
- Information your latest video: It shows your latest video, along with important stats like views, average view duration, and watch time. From there, you can opt to “Go to Video Analytics” to see a full version of your video’s analytics.
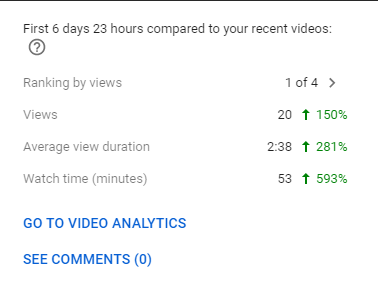
- Recent subscribers: Your dashboard also allows you to see recent subscribers that have opted to follow your channel in the last 28 days.
- News: The YouTube Studio dashboard even provides you with a news section that provides users with valuable industry news.
- Creator Insider: Looking for YouTube tech updates? The Creator Insider section keeps you up to date on bug fixes, tech updates, and more on the platform.
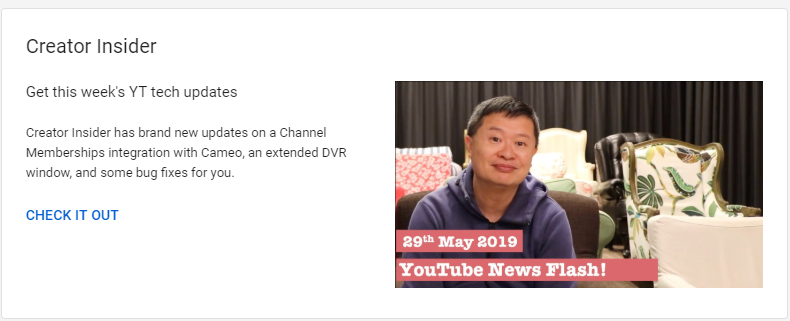
- Channel analytics: The Analytics section of your dashboard gives you an overview of current subscribers, watch time, views, top videos, and more. It also provides a link to the full analytics page so that you can dive into your data.
- Ideas for you: YouTube has gone so far as to provide an “Ideas for You” section, which gives you valuable tips on how to make your next video a hit.
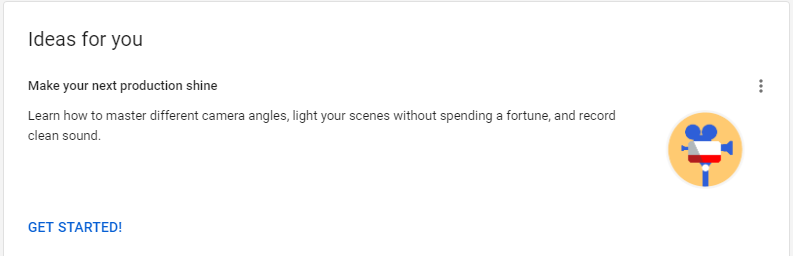
YouTube Studio analytics
When it comes to learning how to use YouTube Studio, you’ll need to eplore the analytics feature.
Analytics is the heart of your campaign. If you post tons of stellar videos (or tons of videos that you think are stellar) without checking your analytics, you can count your efforts as useless. Analytics work to help you determine how you can improve your campaign to increase views, engagement, or whatever your target metric might be.
It’s a great place to determine whether or not your video campaign is successful or could use some work. You can gain insight into the metrics listed below by using the analytics section of YouTube Studio.
Keep in mind that you can change the duration of the analytics timeframe for each metric by adjusting the drop-down menu at the top of the page. 
- Views: The number of views your videos have received in your specified time frame
- Watch time: How many minutes users spend watching videos on your channel
- Subscribers: How many new subscribers your channel earned in the specified time frame
These three metrics, along with a chart, are provided when you first open the analytics section of YouTube Studio. However, if you click “See More” at the bottom left of the chart, you’ll find a treasure trove of additional analytics including: 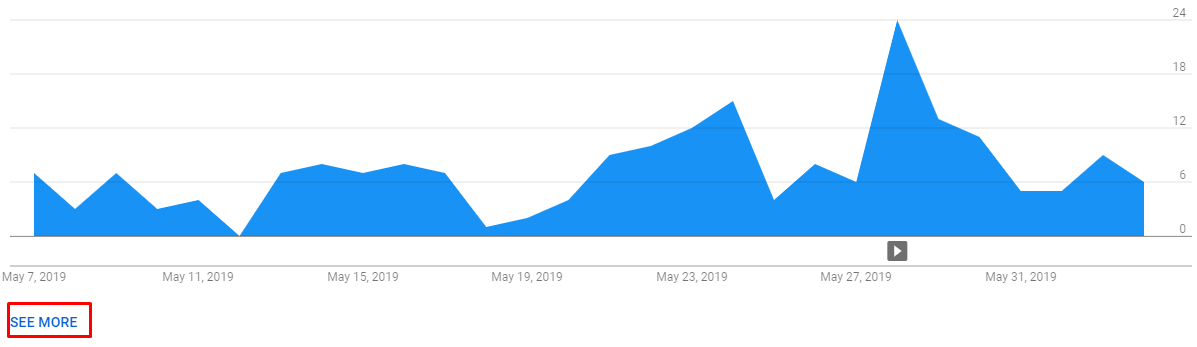
- Traffic source: How users found your video. This could be through YouTube search, channel pages, direct/unknown, external, browse features, playlists, suggested videos, playlist page, or other YouTube features.
- Geography: Where video viewers are located.
- Viewer age: Viewer age metrics for your channel.
- Viewer gender: Viewer gender metrics for your channel.
- Subscription status: How much of your traffic comes from users who are subscribed to your channel, not subscribed, or unknown.
- Subscription source: How subscribed users found your channel. Either via YouTube watch page, YouTube search, or other.
- Playlist: How many people watch playlists on your channel.
- Device type: What devices viewers use to watch your channel videos. This could be a computer, mobile phone, or tablet.
- Playback location: Analytics on whether users watch your videos directly on the YouTube platform, or on external websites and apps via an embedded link.
In addition to specific analytics, the analytics tab of YouTube Studio also provides information about your top videos. Similarly, you can click the “See More” button to get more in-depth metrics for your top videos including things like: 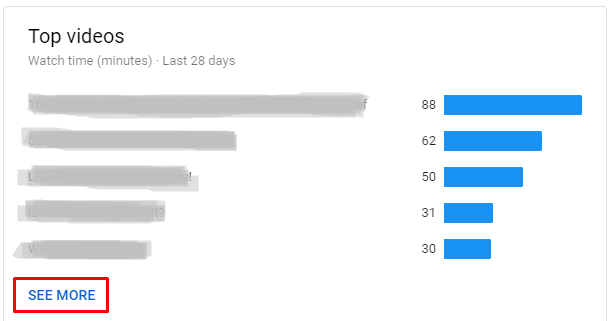
- Impressions: How many times your video thumbnails were shown to viewers.
- Impressions click-through rate: How often viewers watched a video after seeing an impression.
- Views: How many views a specific video earned based on the filters you select.
- Average view duration: Average minutes watched per view.
- Watch time: Total watch time for a specific video from your entire audience.
Finally, your analytics section also shows you real-time activity for videos on your channel. You can see data from the last 48 hours or the last 60 minutes for a specific video.
YouTube Studio video manager
The YouTube Studio video manager helps you keep track of all your videos in one place. You can access this section by clicking the “Videos” tab in the right sidebar of your YouTube Studio.
From here, you’ll be able to manage the visibility of your videos, as well as see the publish date, views, comments, and likes versus dislikes. If you’re looking for a YouTube editor online, this would be the tab for you! This section helps you edit the most important details of your video. 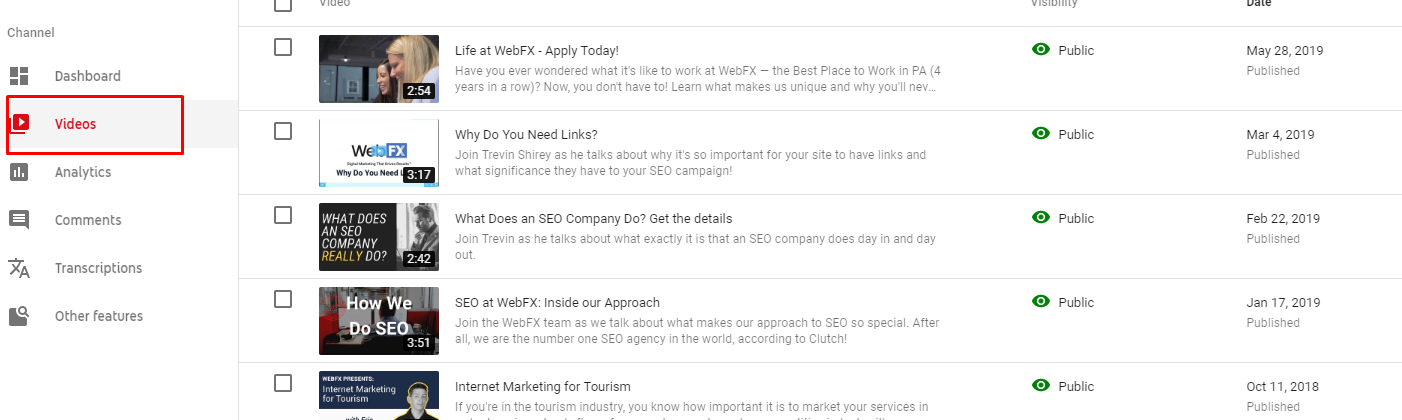 If you click on a video from the page pictured above, you’ll be able to edit the following elements of your video from the “Basic” tab:
If you click on a video from the page pictured above, you’ll be able to edit the following elements of your video from the “Basic” tab: 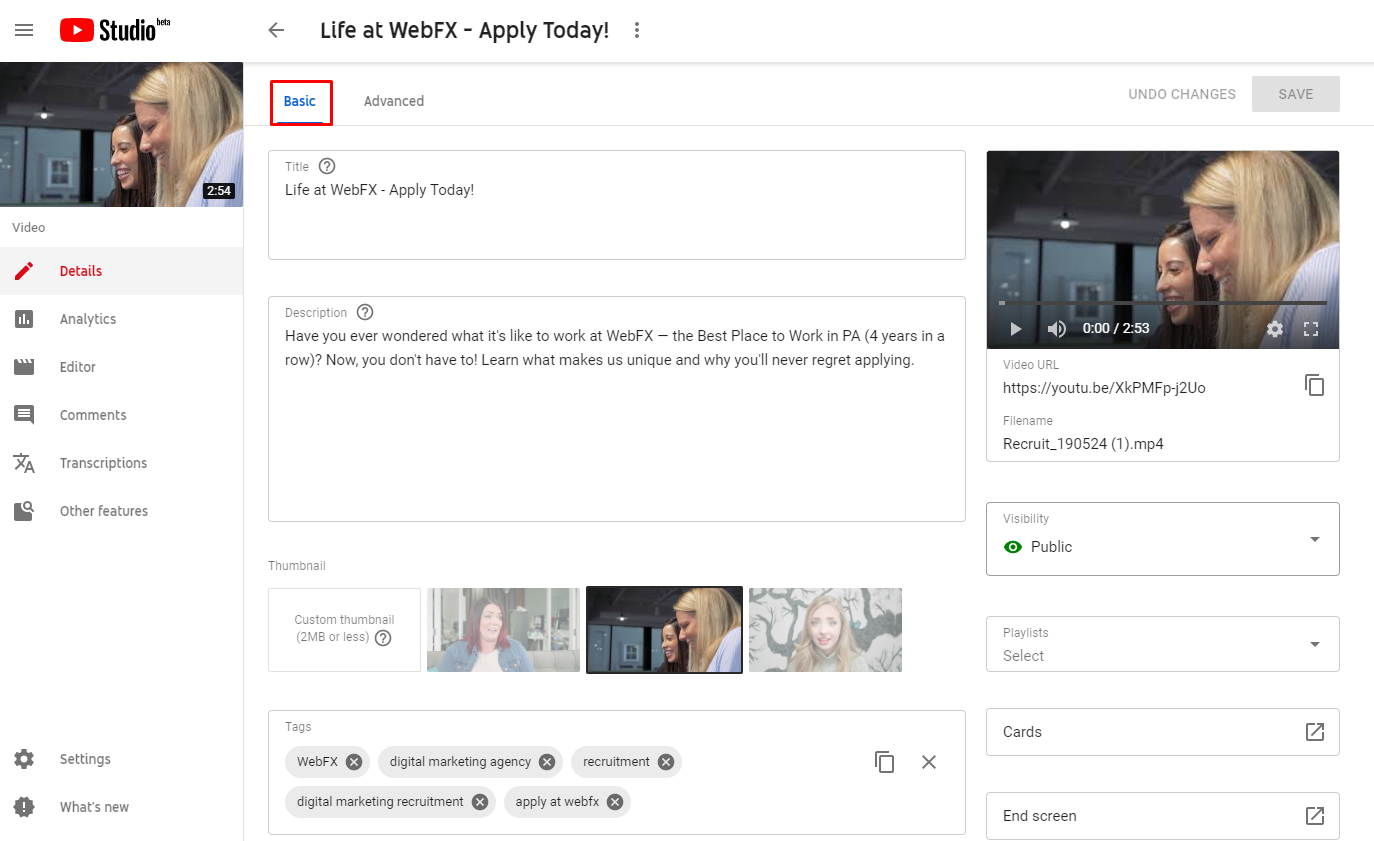
YouTube Studio Community
In the “Comments” tab of your YouTube Studio, you’ll be able to view all of your comments in one location. The comments will show up in chronological order, starting with the most recent comment.
You’ll be able to see who posted it, how long ago, and their comment, along with options to dislike, like, or “heart” the comment. You will also be able to remove the comment, report it, hide the user from your channel, always approve comments from that user, or add a user as a comment moderator.
You can also reply to comments directly from the comments tab. YouTube even vets comments for you by adding comments that are likely spam into the tab labeled “Likely Spam.” 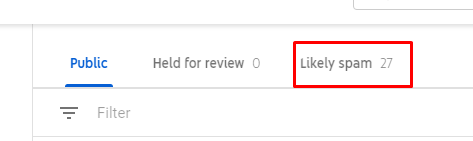
YouTube Studio Channel
The channel section of your YouTube Studio allows you to see the status of several important YouTube guidelines. Here, you’ll be able to see:
- Your copyright status: How many copyright strikes you have, as well as your copyright status.
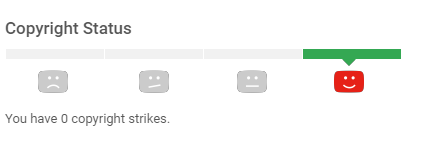
- Community guidelines status: How many strikes you have for breaking community guidelines.
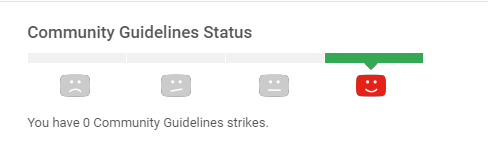 You’ll also be able to see whether or not your channel options enable the following:
You’ll also be able to see whether or not your channel options enable the following:
- Uploading videos
- Monetization (displaying ads on your videos)
- Live streaming
- Embed live streams
- Longer videos (longer than 15 minutes)
- Ability to post unlisted and private videos
- Custom thumbnails
- External annotations
- Super chat (only enabled when you have 1000+ subscribers)
- Custom URL
- Content ID appeals
- Channel membership offerings
You’ll also be able to manage things like your default upload settings, your branding, and advanced account information.
YouTube Studio audio
The YouTube Studio offers tons of free music for you to utilize for your channel’s videos. It organizes tracks by genre, mood, instrument, duration, and more. There are also a wide variety of sound effects to download for your videos.
How YouTube Studio can benefit your channel
With all of the amazing YouTube Studio features, there are tons of opportunities to create effective, beneficial videos for your audience. Take a look at specific benefits by section below.
Dashboard
The YouTube Studio dashboard benefits your video marketing efforts since it shows many of your most important metrics at a glance. You’ll be able to see things like general metrics for your latest video, recent subscribers, and even gain insight into industry news.
Analytics
One of the best YouTube Studio featutes is the analytics report. The analytics section is perhaps the most beneficial. With all of the monitored metrics, you’ll be able to decide which videos are working and which are falling flat. With this information, you can tweak your approach to create videos that attract and delight your target audience.
Video Manager
The video manager is an easy way to edit the details of your videos to ensure that they’re getting maximum exposure. You can edit the thumbnail, upload a custom thumbnail, change the description, and change the title to ensure that your videos appeal to the right people.
Community
Keeping track of your comments goes a long way in marketing. You always want to be sure to respond to both negative and positive reviews — and the YouTube Studio’s Comments tab helps you to do just that.
Channel
Having your channel’s information at your fingertips helps you keep track of your channel’s settings, copyright strikes, and more. With your channel information, you can also see what abilities you have with your channel. (See above for list of abilities).
Audio
Music can make or break a video, and oftentimes, you have to pay for music that you like. With YouTube Studio’s audio section, you’ll be able to select perfect music and sound effects for your video for free.
We foster and form long-term partnerships so that your business has long-term results.
Over 90%
YouTube Studio FAQs
Get answers to common questions here!
Is YouTube Studio free?
Yes, YouTube Studio is free. Anyone with a free YouTube account and channel can access YouTube Studio and all the benefits it brings.
How do I open YouTube Studio in Chrome?
Follow these steps to open YouTube Studio in Chrome:
- Open a new tab in Chrome
- Click on the Google Apps menu in the top right corner
- Click on YouTube
- Click on your profile in the top right corner
- Click on YouTube Studio
Need help using YouTube Studio?
Now you know the answer to the quation, “what is YouTube Studio,” and how to use YouTube Studio features to better manage and grow your channel! That’s a lot of information, and we understand! If you’re feeling overwhelmed about your YouTube channel and need help learning the ins and outs of YouTube Studio, WebFX can help. Give us a call at 888-601-5359, or contact us online for more information on how YouTube video marketing can help your business soar!
-
 Sam has been writing for WebFX since 2016 and focuses on UX, crafting amazing website experiences, and digital marketing In her free time, she likes to spend time on the beach, play with her cats, and go fishing with her husband.
Sam has been writing for WebFX since 2016 and focuses on UX, crafting amazing website experiences, and digital marketing In her free time, she likes to spend time on the beach, play with her cats, and go fishing with her husband. -

WebFX is a full-service marketing agency with 1,100+ client reviews and a 4.9-star rating on Clutch! Find out how our expert team and revenue-accelerating tech can drive results for you! Learn more
Twitter and Facebook Status Generator
Finding engaging social media content for your business can be difficult. Use our tool to quickly find ideas and post directly to your page.
Give Me an Idea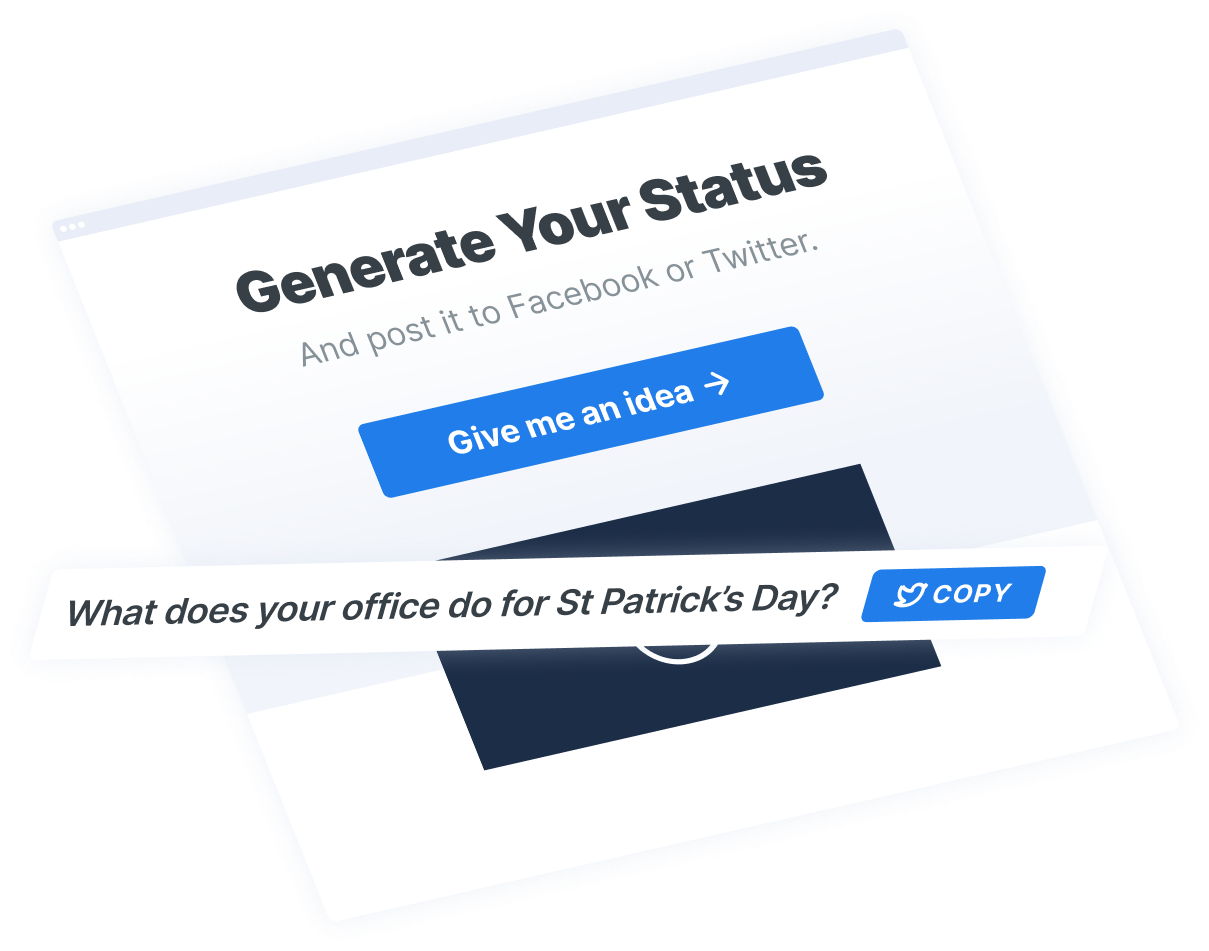

Social Media Success Story

Proven Marketing Strategies
Twitter and Facebook Status Generator
Finding engaging social media content for your business can be difficult. Use our tool to quickly find ideas and post directly to your page.
Give Me an Idea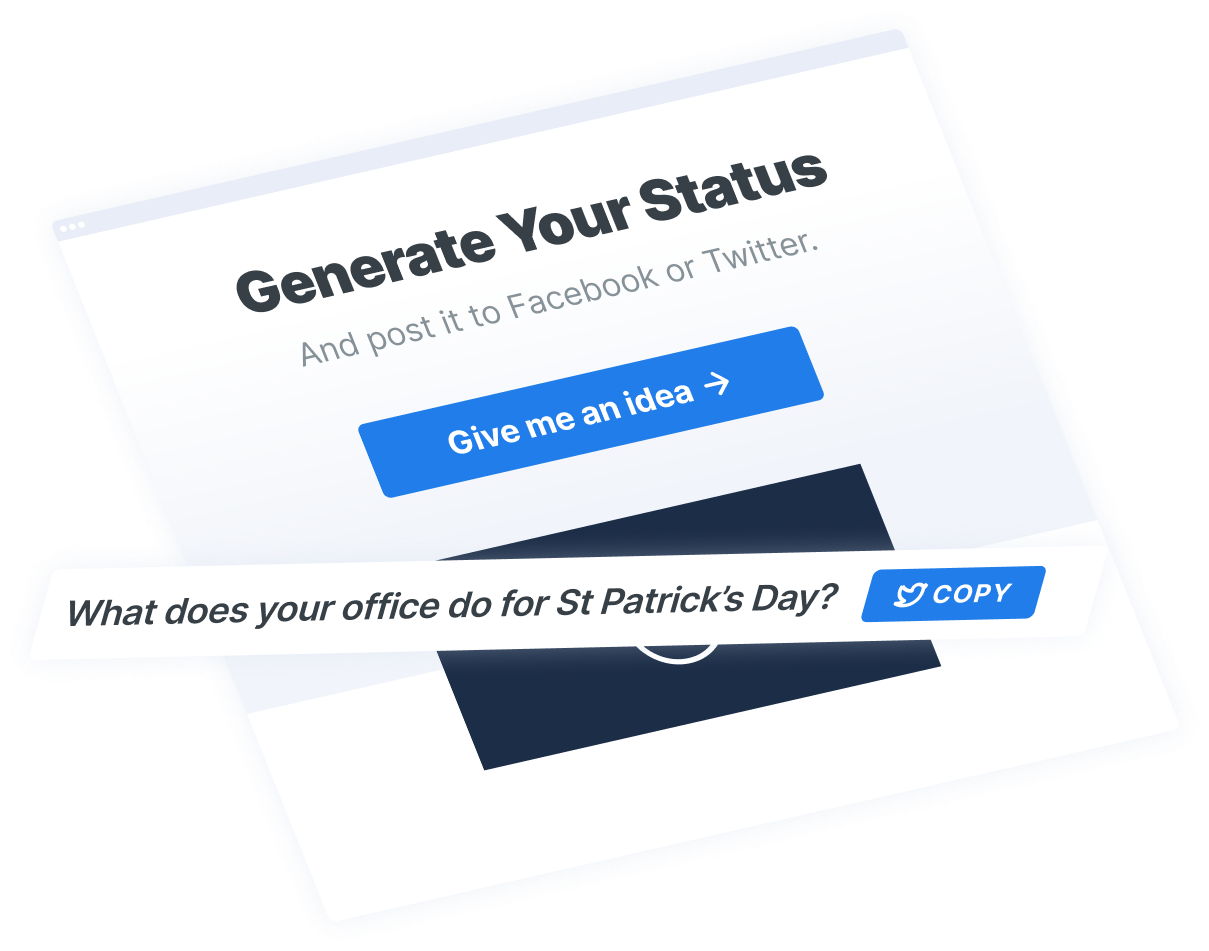
What to read next