-
 8 min. read
8 min. read
-
 Macy Storm
Macy Storm Content Marketing Consultant
Content Marketing Consultant
- Macy is a content marketing consultant with over five years of experience creating content for dozens of industries including home services, recreation, and education. She’s written about every marketing topic under the sun, from SEO to AI to email marketing. Her work has been featured by Search Engine Journal, HubSpot, Entrepreneur, Clutch, and more. In her free time, Macy enjoys crafting, reading comic books, and walking her dog Daisy.
When you want to target users who visit your site and engage with your content, the Facebook pixel provides you with information to effectively and successfully target them. To ensure your Facebook pixel operates appropriately, you can use the Facebook Pixel Helper to monitor your pixels. So, what is the Facebook Pixel Helper, and how can you set it up?
On this page, we’ll discuss what the Facebook Pixel Helper is, provide you with steps to install it and share seven common errors you’ll get from this tool. Keep reading to learn more and contact us online to see how we can help you manage your Facebook ads.
WebFX is a Partner in Driving Results
Hear from HydroWorx, who saw a 131% increase in organic forms by partnering with WebFX
What is Facebook Pixel Helper?
Before we dive into information on the Facebook Pixel Helper, let’s quickly go over the Facebook Pixel. The Facebook Pixel is a piece of coding that you integrate into your website’s header to track visitor information.
With this visitor information, you can deliver a tailored ad experience on Facebook and get leads to purchase your products or services. To ensure your pixels are working, you’ll want to enlist the help of the Facebook Pixel Helper. Facebook Pixel Helper is a Google Chrome browser extension that serves as a troubleshooting tool for the pixel.
This tool will help you check to make sure your Facebook Pixel is embedded into your website correctly. The Facebook Pixel Helper enables you to ensure that your Facebook ad tracking pixels are active and working correctly. It also provides you with information about errors — allowing you to edit your pixel and ensure that it’s working correctly.
It’s a free and valuable tool for anyone who utilizes the Facebook tracking pixel for their advertising campaign. This tool is great for helping you monitor your Facebook Pixel and ensuring it’s actively tracking information from your audience, so you can deliver a better ad experience.
How do I install the Facebook Pixel Helper?
It’s easy to install the Facebook Pixel Helper. If you want to know how to install Facebook Pixel Helper, follow these steps:
1. Download Chrome
The first step to install the Facebook Pixel Helper starts with downloading Chrome. You can only use this pixel helper in Google’s Chrome browser, so if you don’t already have Chrome installed, you must visit Google’s website and download the browser.
2. Find the Facebook Pixel Helper
You can find the Facebook Pixel Helper one of two ways. The first way is to search on Google. You can type in “Facebook Pixel Helper,” and it will appear in the search results.
Your second option is to click on the “Apps” tab in Google Chrome. This tab appears on the left side of the Google Browser. 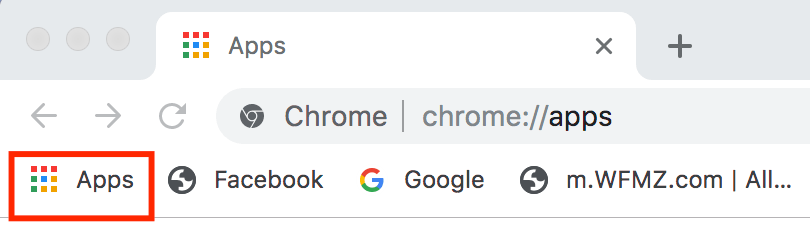 Once you click on that button, you’ll click on the Web Store icon.
Once you click on that button, you’ll click on the Web Store icon.
![]() Once you’re in the web store, you can search for the Facebook Pixel Helper. It will be the first result on the page.
Once you’re in the web store, you can search for the Facebook Pixel Helper. It will be the first result on the page. ![]()
3. Install the Facebook Pixel Helper
Once you find the Facebook Pixel Helper, you’ll click the “Add to Chrome” button. ![]() A pop-up will come up asking if you want to add the pixel helper. You will click “Add extension” and add the extension to your browser.
A pop-up will come up asking if you want to add the pixel helper. You will click “Add extension” and add the extension to your browser.
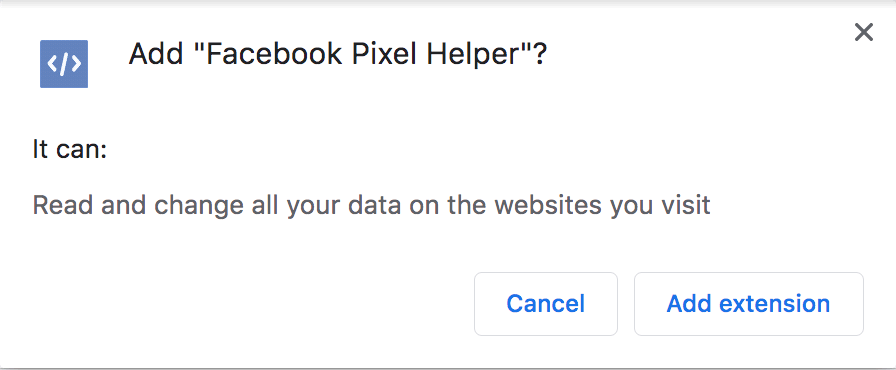 Once it’s added, you’ll see it appear on the right-hand side of your browser, near the end of the search bar. The icon has a “</>” symbol.
Once it’s added, you’ll see it appear on the right-hand side of your browser, near the end of the search bar. The icon has a “</>” symbol. ![]() When you enter your website, you’ll see the icon become colored and have a small notification at the bottom when the tool detects pixels.
When you enter your website, you’ll see the icon become colored and have a small notification at the bottom when the tool detects pixels.
4. Start using the pixel
Once you install the pixel helper, you can start using the pixel. You can click on the Pixel Tracker and bring down a drop-down menu. This drop-down menu will show you information about the pixel and if there are any errors present.
What errors does Facebook Pixel Helper detect?
Once you go through the Facebook Pixel Helper setup process, you can start checking your site for Facebook pixel errors.
It’s important to note that errors don’t always mean that your pixel is malfunctioning. The pixel may be physically functioning okay, but you need to change settings on your Facebook to make the pixel track the right information. Let’s take a look at seven errors you can detect with this helper.
1. No pixel found
A standard error you’ll find is no pixel found. When this error occurs, it means that the Facebook Pixel Helper could not find any coding that resembled a Facebook pixel. To fix this error, you must check the coding on your site.
Verify that you have the coding embedded into your website. If you do, verify the Pixel ID is correct by checking it through your Facebook account.
2. Pixel could not load
Another common error is that your pixel could not load. When this error arises, the pixel helper found an indication of a Facebook pixel code, but the HTTP call was never made. If you receive this error, the pixel coding on your site may be wrong.
There is a possibility, however, that you haven’t committed the desired action yet. If your event involves clicking a button, you may need to click a button to get rid of this error. In cases where completing the event doesn’t work, you may have to verify that you input the Pixel ID correctly.
3. Not standard event
When you set up a pixel, you choose an event to monitor. This event may be clicking on a button or watching a video. Sometimes when you focus on conversion tracking and set a custom event, you’ll get the “not standard event” error.
This error typically traces back to your Facebook setup and not the pixel itself. You’ll need to look at your event and see if there is a reason why this error occurs. You may need to readjust your event to ensure Facebook can track it.
4. Duplicate pixels found
Sometimes when you look at your site, you’ll get an error that says, “duplicate pixels found.” When you receive this error, it means that there are multiple pixels on one page. These pixels aren’t the same pixel multiple times, but rather, many pixels on the same page. With this error, you may need to adjust your Facebook placement pixels.
It’s best only to have one Facebook pixel per page. This setup ensures you get precise data for your advertising campaign.
5. Pixel activated multiple times
One standard Facebook Pixel Helper error is pixel activated multiple times. This error means that the pixel was sent numerous times to Facebook. It has the same ID and event name.
A pixel activation should only occur when your page loads. If you’re getting an error that the pixel is loading multiple times, you may have the same pixel code listed more than once. Check your coding to ensure you only have the pixel ID listed once on your page.
6. Invalid pixel ID
When you’re tracking Facebook ads, you want to get information from your audience to deliver them targeted ad content later. If you have an invalid pixel ID, you won’t be able to track that information. So, if you see this error through the Facebook Pixel Helper, you need to verify your ID number.
Go into your Facebook account and check your Pixel ID to compare it to the code on your site. It may just be a copy and paste error that the whole pixel code didn’t get copied adequately into your site coding.
7. Pixel took too long to load
Another common mistake you’ll see if pixel took too long to load. If you receive this error, you need to reinput the code in your site header. It may be incorrect, so you need to put the code in again to make sure it works.
WebFX helps companies like yours reach their business goals
“Our marketing department has a lot of key performance indicators that WebFX has always helped us achieve… WebFX has always worked hard to make sure that we’re getting what we need out of the partnership, not just what may seem like the best result.”
HydroWorx
See Case StudyStart using the Facebook Pixel Helper today
If you want to use the Facebook pixel on your site, you must ensure it is functioning on your page.
With the Facebook Pixel Helper, you can detect errors with your pixel and fix them immediately. It’s an efficient way to ensure you’re using your Facebook pixel effectively. Using, setting up, and tracking your Facebook pixel requires work and time.
If you’re busy running your business but want to reap the benefits of using a Facebook pixel, WebFX can help. We have a team of over 500 experts that will help you set up, monitor, and create tailored ads through your Facebook pixel. Want to learn more about the Facebook pixel and using the Facebook Pixel Helper?
Contact us online or call us today at 888-601-5359 to speak with a strategist about our Facebook advertising plans.
Bonus video: How ad tracking works
-
 Macy is a content marketing consultant with over five years of experience creating content for dozens of industries including home services, recreation, and education. She’s written about every marketing topic under the sun, from SEO to AI to email marketing. Her work has been featured by Search Engine Journal, HubSpot, Entrepreneur, Clutch, and more. In her free time, Macy enjoys crafting, reading comic books, and walking her dog Daisy.
Macy is a content marketing consultant with over five years of experience creating content for dozens of industries including home services, recreation, and education. She’s written about every marketing topic under the sun, from SEO to AI to email marketing. Her work has been featured by Search Engine Journal, HubSpot, Entrepreneur, Clutch, and more. In her free time, Macy enjoys crafting, reading comic books, and walking her dog Daisy. -

WebFX is a full-service marketing agency with 1,100+ client reviews and a 4.9-star rating on Clutch! Find out how our expert team and revenue-accelerating tech can drive results for you! Learn more
Try our free Marketing Calculator
Craft a tailored online marketing strategy! Utilize our free Internet marketing calculator for a custom plan based on your location, reach, timeframe, and budget.
Plan Your Marketing Budget

Proven Marketing Strategies

Proven Marketing Strategies
Try our free Marketing Calculator
Craft a tailored online marketing strategy! Utilize our free Internet marketing calculator for a custom plan based on your location, reach, timeframe, and budget.
Plan Your Marketing Budget
What to read next






