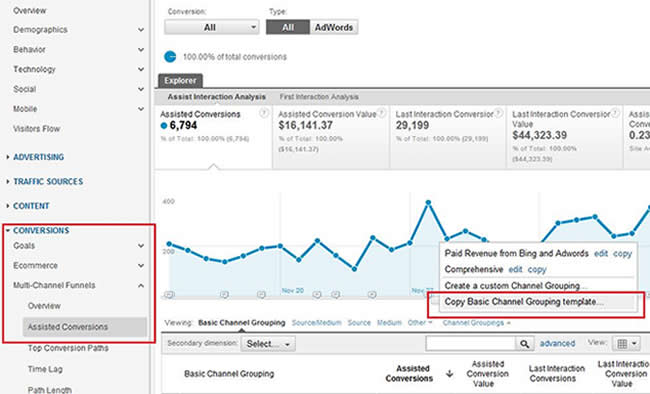-
 8 min. read
8 min. read
-
 Xander Becket
Xander Becket Content Writer
Content Writer
- Xander is a Senior Internet Marketing Strategist at WebFX. You can find him riding his bike or longboard towards donuts.
Now that Google Analytics has blessed us with the Multi-Channel Funnel reports, you’ve got unprecedented access to your website visitors. But how do you segment this traffic effectively?
I’ve developed the following “Comprehensive” report to break it down. Don’t use this or exact revenue or traffic reporting, but rather for resource allocation.
As in, “Should we put more money towards SEO or Facebook next year?”
Let’s have at it!
Getting Started
Go to the New Version of Google Analytics.
Under the Conversions tab at the left, click on Assisted Conversions.
The “Basic Channel Grouping” will appear, with all of the default Organic Search, Paid Advertising, Email, etc. channel groupings:
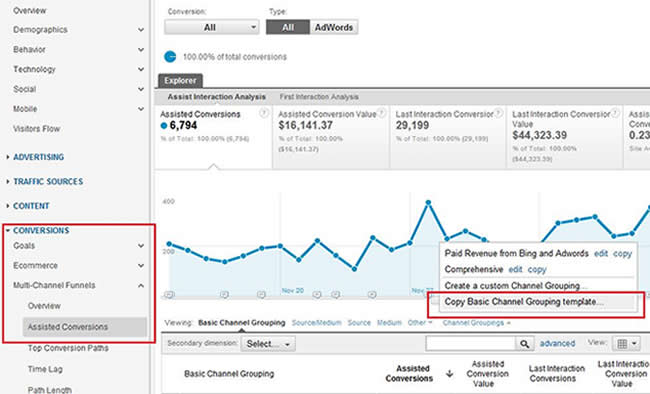
Go to the Channel Groupings blue link right below the graph. Click on “Copy Basic Channel Grouping template”.
This gives you Google’s default template.
Now the fun begins!
Here’s the master list you’ll be going for:
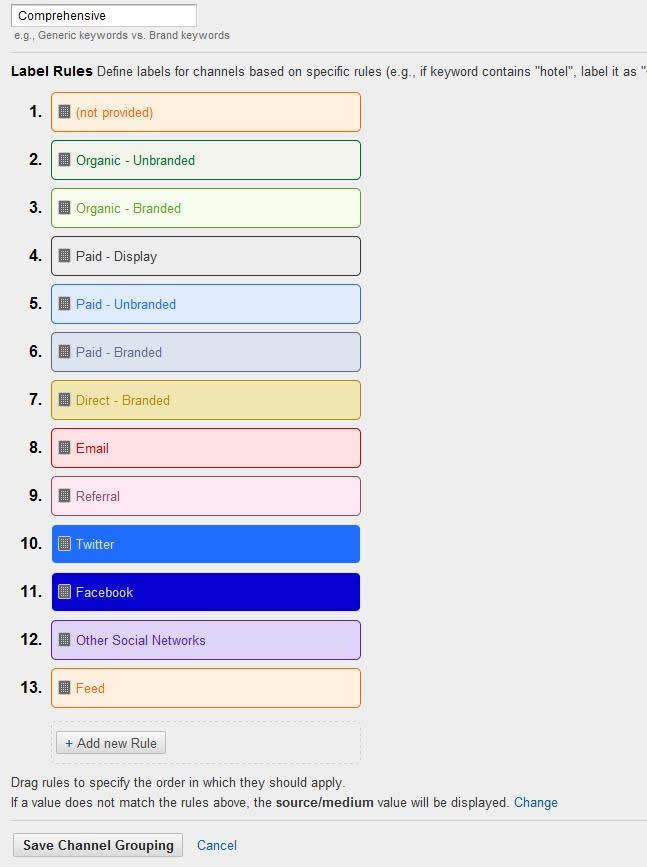
You’ll need to edit most of the default groupings. But you can leave some the way they are.
*I’ve provided text copies of the form fields below each screenshot so you don’t have to type them in!
Creating Each Channel
1. (not provided)
This filters organic traffic where Google blocks the keyword. We want to remove this first because it can pollute the unbranded organic reports.
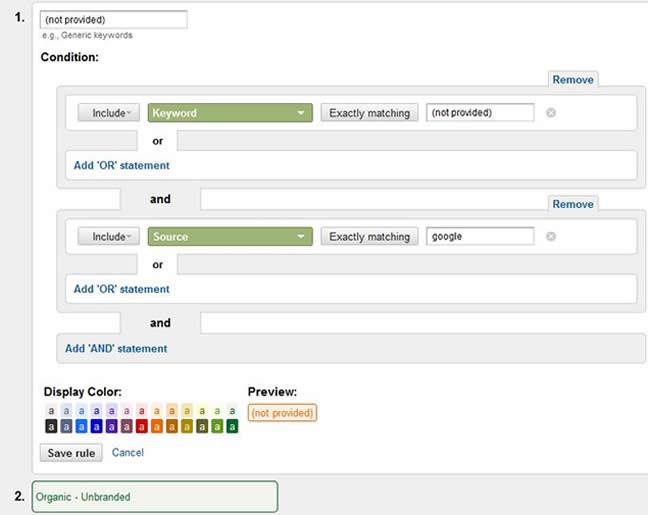
Fields to copy and paste:
- (not provided)
2. Organic – Unbranded
This only displays traffic excluding your brand name. You’ll have to create a custom regular expression here that you will use in a couple other channels.
So take the lowest common denominator of your brand name and any popular products or people bringing in search traffic. We’ll use WebFX, Bill Craig (our President), and SEO Checker, and any searches for “.com” for this example.
Here’s that regular expression:
webp|craig|crawler|\.com
This regular expression matches anything containing webp OR craig OR crawler OR .com (with the . escaped), so theoretically anyone that has heard about us before.
Make a similar one based on your traffic, and have it ready.
For our Organic – Unbranded report, we want to EXCLUDE keywords matching this regular expression and INCLUDE the organic medium.
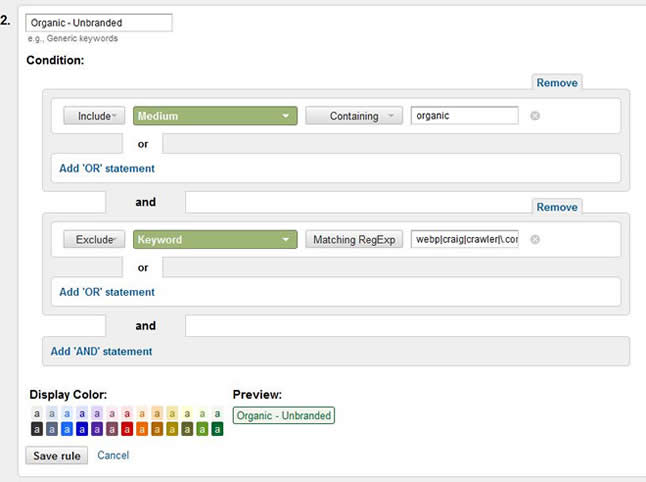
Fields to copy and paste:
- organic
- (your regex)
3. Organic – Branded
This is the same configuration as Organic – Unbranded, but we’re INCLUDING the branded traffic, rather than excluding it. Scott has pointed out that this step is unnecessary because any keywords not matching Organic – Unbranded would necessarily fall in this group. But I like symmetry 🙂
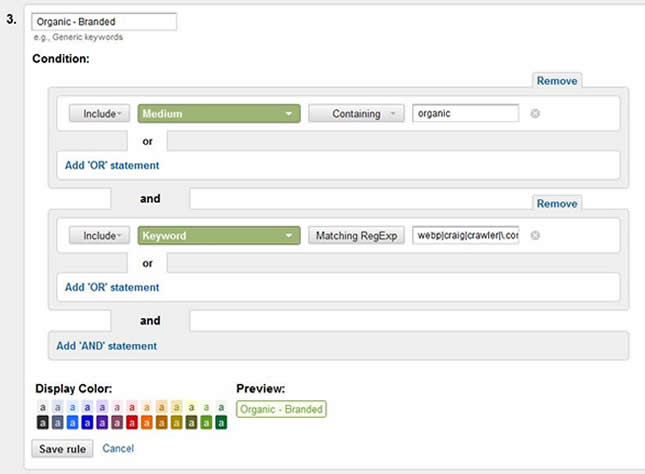
4. Paid – Display
We want to pull out our Google Display ads before we get into the rest of the paid traffic so it doesn’t mess with the unbranded reports. This example just pulls ads on Google’s Display Network, as that’s the one we use most often.
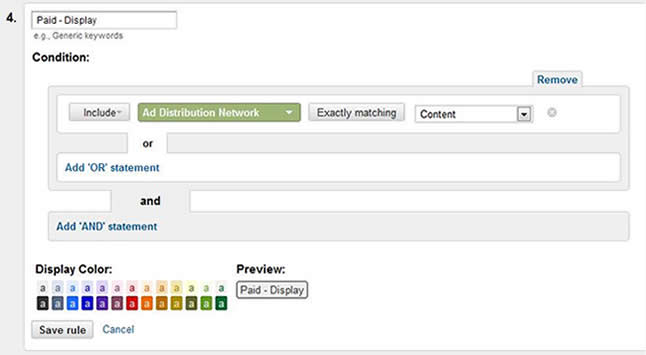
Fields to copy and paste:
none
5. Paid – Unbranded
Use the same nifty regular expression you wrote for the Organic Channels. Google’s Basic Channel Grouping – Paid Advertising regular expression is awesome and captures all of the “cost per -” acronyms you can think of! So we’ll use that while excluding branded traffic.
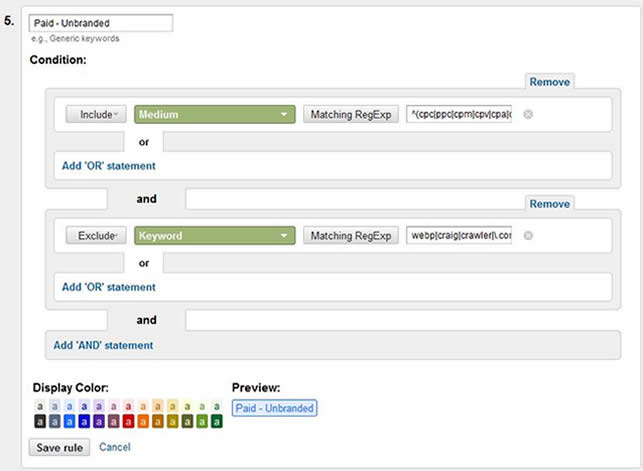
Fields to copy and paste:
- ^(cpc|ppc|cpm|cpv|cpa|cpp)$
- (your regex)
Explore our CPA CPM calculator if you’re seeking a solution to calculate your projected CPA using CPM data.
6. Paid – Branded
Exact same as above except INCLUDE the branded traffic. Again, I like symmetry!
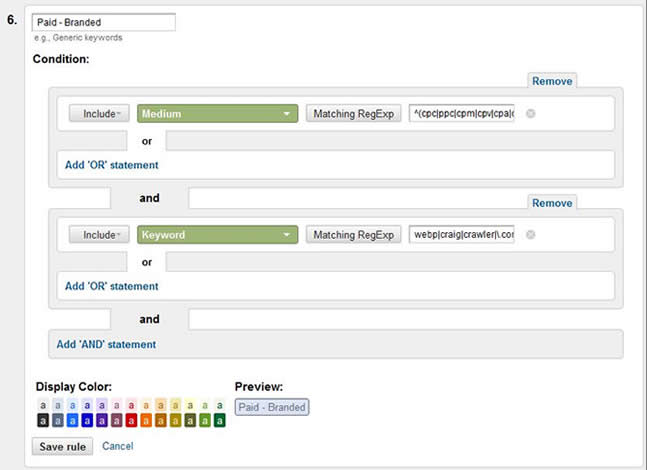
Fields to copy and paste:
- ^(cpc|ppc|cpm|cpv|cpa|cpp)$
- (your regex)
7. Direct
You shouldn’t need to touch this one. Google’s default Direct grouping gets it right.
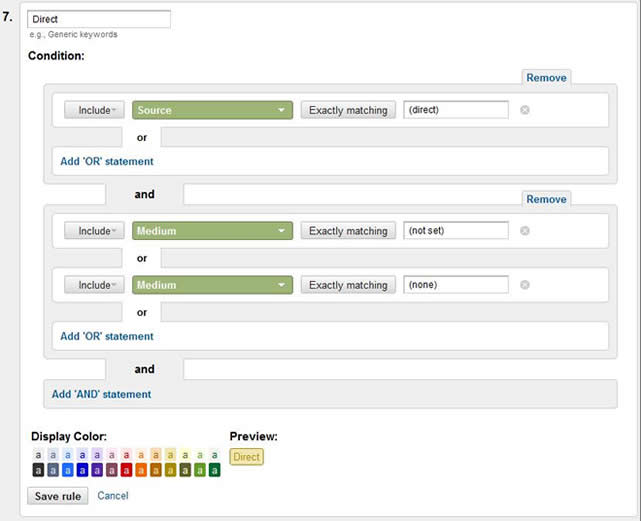
Fields to copy and paste (if needed):
- (direct)
- (not set)
- (none)
8. Email
This one captures any traffic marked as Email. If you’re not using custom Google Analytics tracking codes in your email marketing, start!
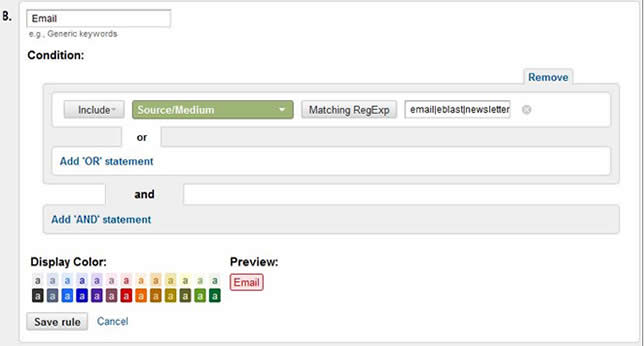
Fields to copy and paste:
- email|eblast|newsletter (or however your email marketing is tagged)
9. Referral
Once again, Google’s default grouping gets it right.
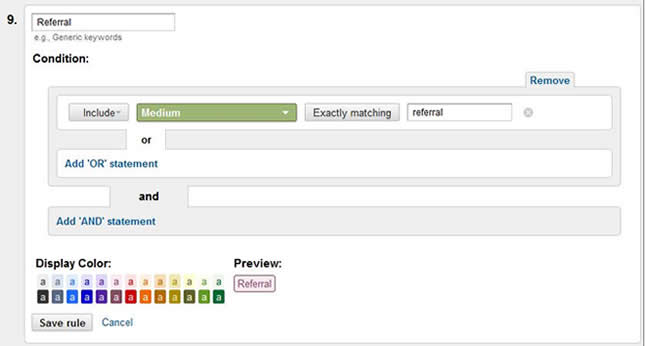
Fields to copy and paste (if needed):
- referral
10. Twitter
We want to take out Twitter and Facebook traffic from all of the other Social Networks. So go into the purple Social Networks default channel grouping and copy out the Facebook and Twitter definitions that Google has already provided, and paste them somewhere.
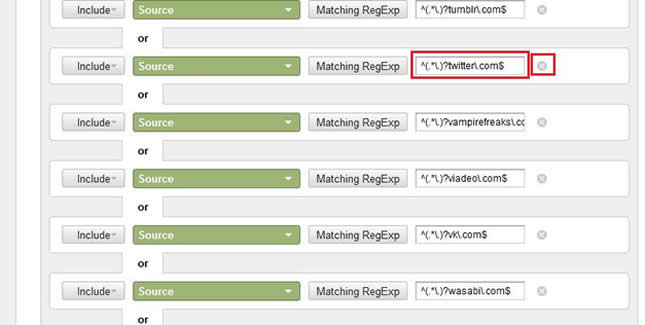
Then paste them back into their own channel grouping to separate that traffic:
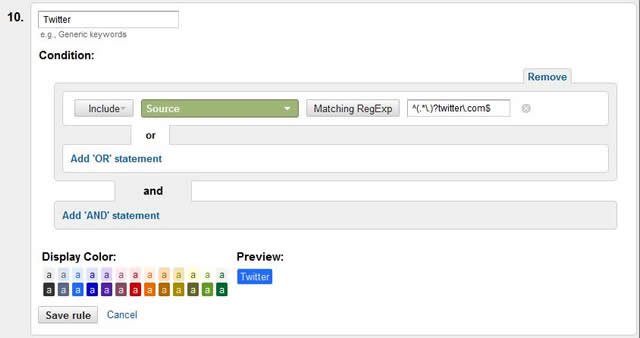
Fields to copy and paste:
- ^(.*\.)?twitter\.com$
11. Facebook
Same with Facebook as with Twitter. Now if you’re running Facebook ads or specific promotions on Facebook, I would tag your URLs with custom Analytics code and create a separate channel for that. Because this will include ALL traffic from Facebook, paid or not.
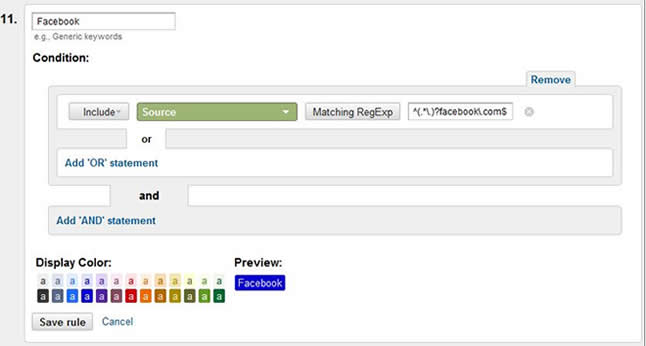
Fields to copy and paste:
- ^(.*\.)?facebook\.com$
12. Other Social Networks
This grouping, minus the deleted Facebook and Twitter, will match Google’s default exactly. You shouldn’t have to do anything but rename this one if you did steps 10 and 11 right.
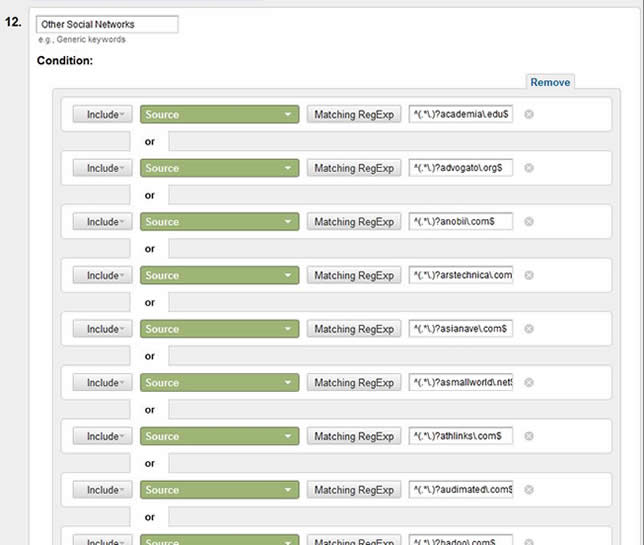
Fields to copy and paste:
WAY too many!
13. Feed
If you’re running shopping feeds and tracking them via a custom URL, this will display it for you. Have I mentioned to start tracking outside advertising with custom Google Analytics tracking codes?
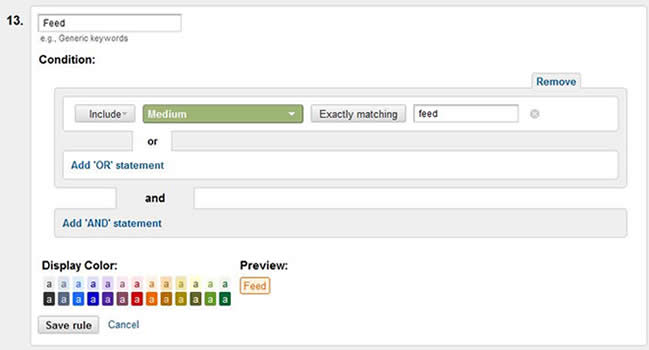
Fields to copy and paste:
- feed
One more thing: Set other traffic as source/medium
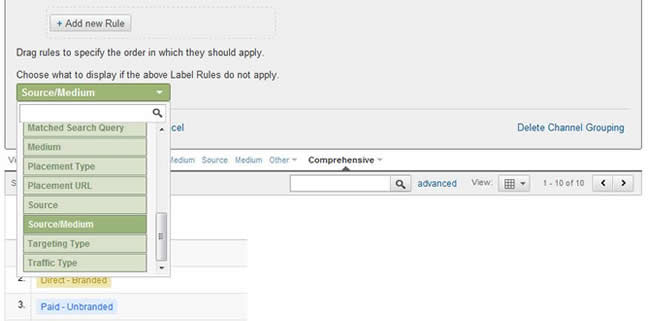
This sets any traffic not matched by our above rules as a source/medium. You’ll be able to see which of your traffic channels are not covered, then create custom segments based on those!
Save Channel Grouping and Voila!
Now you can see which channels drove the most Assisted and Last Interaction conversions, so you can allocate accordingly for 2012:
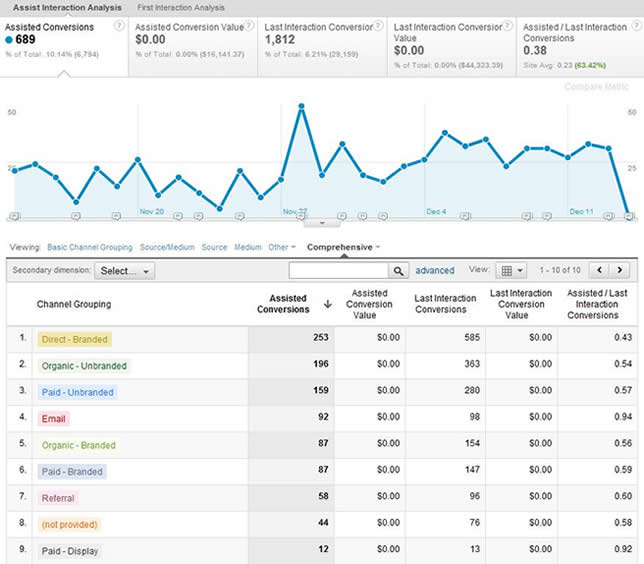
*Note: you’ll be able to view conversion values. I removed them for the client I used as an example.
Happy testing!
-
 Xander is a Senior Internet Marketing Strategist at WebFX. You can find him riding his bike or longboard towards donuts.
Xander is a Senior Internet Marketing Strategist at WebFX. You can find him riding his bike or longboard towards donuts. -

WebFX is a full-service marketing agency with 1,100+ client reviews and a 4.9-star rating on Clutch! Find out how our expert team and revenue-accelerating tech can drive results for you! Learn more
Try our free Marketing Calculator
Craft a tailored online marketing strategy! Utilize our free Internet marketing calculator for a custom plan based on your location, reach, timeframe, and budget.
Plan Your Marketing Budget
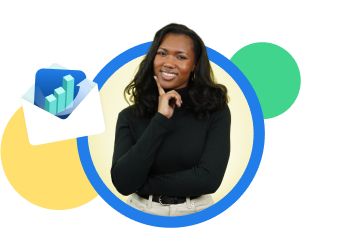
Looking for More?
Get expert ideas, industry updates, case studies, and more straight to your inbox to help you level up and get ahead.
"*" indicates required fields
Try our free Marketing Calculator
Craft a tailored online marketing strategy! Utilize our free Internet marketing calculator for a custom plan based on your location, reach, timeframe, and budget.
Plan Your Marketing Budget